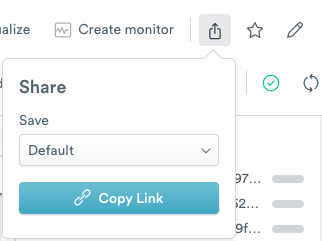Create and use favorites¶
Adding Objects to Favorites¶
Choose Favorites to view objects added to your custom Home page. Use the + icon to add folders to your list.
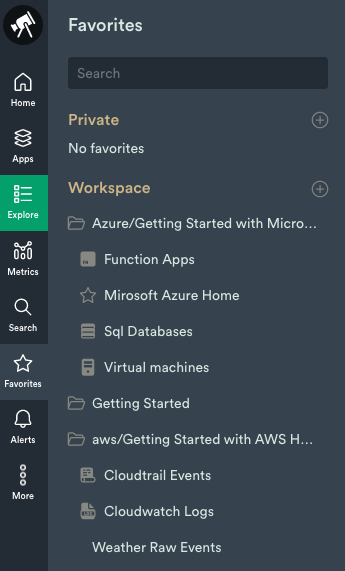
Figure 1 - Adding Objects to your Favorites
To add an object to your Favorites, navigate to a Dashboard, Dataset, or Resource, and click the Favorites icon at the page’s upper right side. A dialogue box appears to allow you to optionally rename the object and select the folder to add the object. The object defaults to the Workspace if you don’t select a folder.
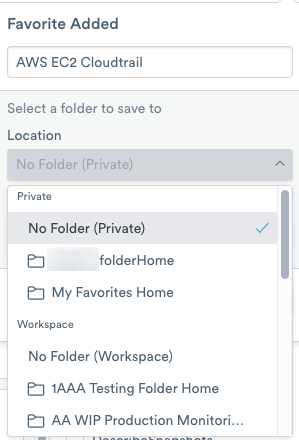
Figure 2 - Adding Favorites to your Private folder
Note
Before you select a filter and time, be sure to select a preset timeframe from the Select Time Frame menu.
Select from one of three Save options to save your Favorite, such as Default, or with filters and time:
Default - defaults to the current version of the Datasheet or Dashboard.
Filter and relative time - displays current filters with data in the relative timeframe in the Select Time Frame menu.
Filters and current time - displays the latest version based on the current time.
Click Done to finish adding the Favorite.
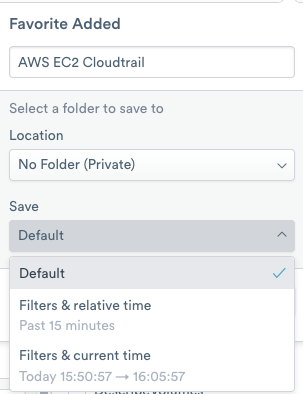
Figure 3 - Saving Favorites to your Private folder
You also choose the State to save the object, such as default or with filters and time. You have three options for State:
No, just default - defaults to the latest version of the Datasheet or Dashboard.
Yes, with filter and relative time - displays the latest version within the last 15 minutes.
Yes, with filters and current time - displays the latest version based on the current time.
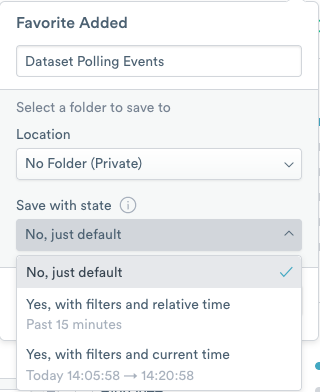
Figure 4 - Adding an Object with State to your Workspace