Use dashboards to visualize data¶
Dashboards are a convenient way to visualize important data in one place. Observe provides a quick and easy method of creating Dashboards from your datasets.
Dashboard Listing¶
Logging into Observe, and clicking Dashboards, displays a list of all available Dashboards on your instance. Recently viewed dashboards are listed at the top, and common filters are on the left. In the Search bar, you can enter filters to narrow your search to a specific dashboard or dashboards.
Filtering Data in a Dashboard¶
The filtering options that are available when using a dashboard are set when the dashboard is created or edited. Contact the dashboard owner if you are unable to filter a dashboard as expected.
There are two forms of dashboard filtration available: the Filter Panel or Bar, and Parameters. A dashboard may include neither, either, or both depending on the selections made by the creator.
Dashboard Filter Panel¶
The Dashboard Filter Panel uses a single Dataset to create a filterable panel in the left rail of a dashboard. The columns of that dataset are used to generate filters that can apply to the dashboard cards that use the filtering dataset. For example, a dashboard displaying Container Logs can use a filter panel to automatically filter by container log relevant columns like Cluster, Image, Namespace, Reason, and more. A card on that dashboard which does not source Container Logs, such as Git Commit History, will not be affected by the filter panel.
Additionally, the filter bar at the top can be used to apply filter operations based on this dataset, such as ~ or !~. For example, on our Container Logs dashboard the filter bar can be used to quickly type reason ~ create to filter by container logs with Reasons like ContainerCreating or CreateContainerConfigError.
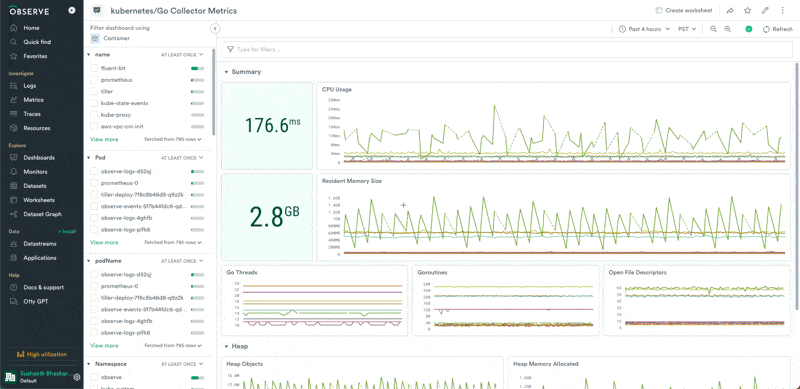
Figure 6 - Using a Dashboard Filter Panel to Filter a Dashboard
Dashboard Parameters¶
A dashboard may also have parameters: dropdown or text entry fields that allow you to narrow a dashboard’s results. For instance, our Container Logs dashboard might have a text entry field where you can paste an Image Hash, or a dropdown where you could select an Instance Name.
Presentation Mode¶
A dashboard or series of dashboards can be configured to present in a slideshow, suitable for use in a shared-screen environment such as a NOC (Network Operations Center) or SOC (Security Operations Center). To configure a presentation, open the dashboard and click Presentation View from the context menu at top right. The dashboard will open in presentation mode on a new tab.
While in presentation mode, a dashboard’s parameters are still visible, but cannot be changed. The filter bar and filter panel are not visible. Dashboards that are larger than the screen display area will slowly scroll down and up to ensure that all data is visible over time. Moving the mouse will cause a Stop button to appear in the middle of the dashboard. Click this button to stop the display, or to configure more advanced behavior.
The presentation mode configuration screen lets you change how often the dashboard refreshes its data from the default of five minutes. You can also add more dashboards, and chose an animation effect for switching between dashboards in a slideshow. The amount of time each dashboard is on screen can also be changed from the default of one minute. Click the Start Slideshow button to return to presentation mode.
Favorite a Dashboard¶
Dashboards can be added to your personal Favorites or the Observe Homepage by clicking the star icon in the top right. In addition to the filters and time options used when sharing a dashboard, you can change the name and location of the favorite link.
Create a Worksheet¶
A Dashboard can be copied to a new Worksheet, which is useful for experimenting without cluttering the Dashboards list page. Click Create Worksheet in the top right, and a new worksheet will be created with the same data sources, filtered datasets, and parameters. Each Card will be a worksheet Query. Note that Text and Image cards do not have worksheet equivalents and are not copied. The worksheet will also not retain dashboard layouts or sections.
Exporting Data¶
To download the data displayed in a dashboard card, click the More menu in the top right corner of the card and Open in Worksheet. On a Worksheet you can switch the visualization to Table, and then click the Export button. You may select CSV or JSON format, and a maximum size limit (one thousand, ten thousand, or one hundred thousand rows). Note that hidden fields will be included. Use the pick_col OPAL verb to reduce the width of downloaded data.