View your compute credit usage in the Usage Dashboard¶
The Usage Dashboard displays your Observe Compute Credit (OCC) usage on your Usage licensed instance. Access it through the Dashboard listing, or by doing the following:
Click on your user name in the left navigation rail and select Manage account.
Click Usage dashboard.
This dashboard is not available in data ingest based license plans. See License Dashboard instead.
Use the Credit Manager to manage interactive user credit limits, and use the Acceleration Manager to adjust the usage of data transformation and monitoring. You may also want to review the OPAL used in datasets and monitors for optimization opportunities: contact your Observe Data Engineer for assistance.
The top section, Summary, displays cards for the following categories:
Credits Consumed - the overall number of credits used by the instance.
Daily Credit Usage by Kind - the number of credits consumed by a query type.
Credit Usage by Kind - the total number of credits used by each type of query.
Daily Active Users - the total number of users active on a daily basis.
Daily Storage Usage(compressed) - daily storage in compressed form in Terabytes.
Daily Bytes Ingested(uncompressed) - the quantity of data consumed daily by Observe.
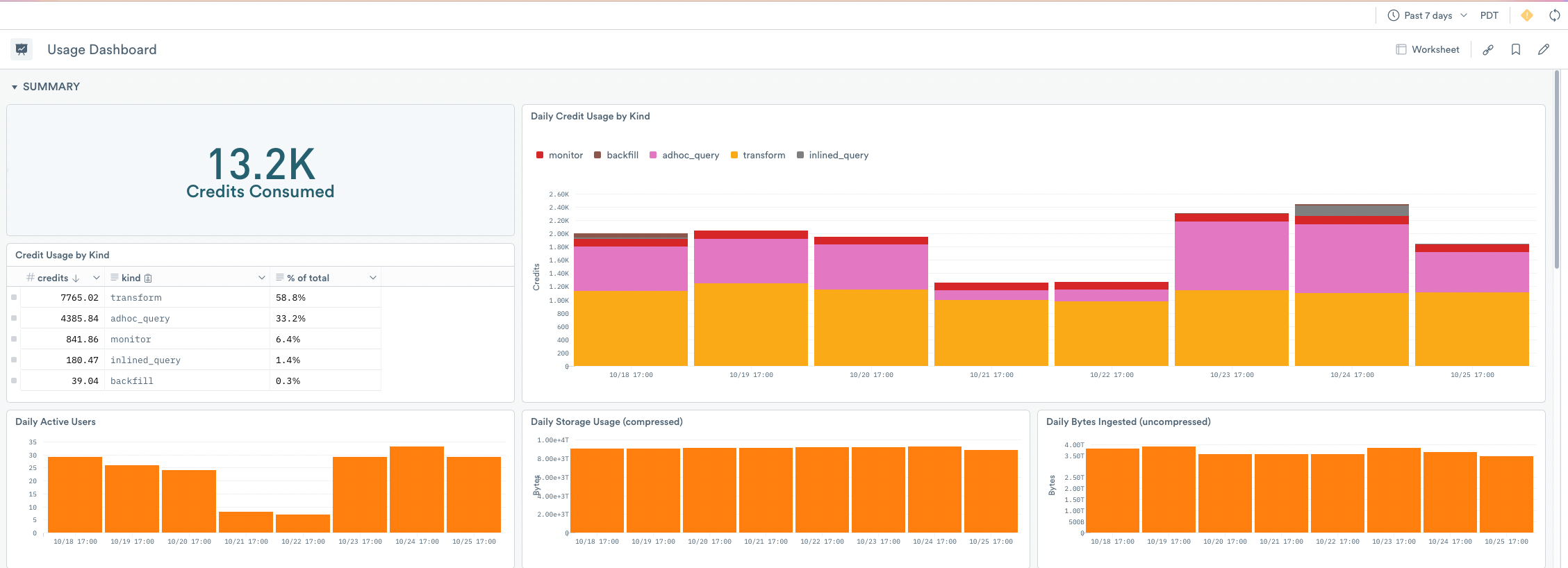
Figure 1 - Usage Dashboard Summary
The Detailed Query Credit Consumption section displays details about credits by user, time ranges, and data sets.
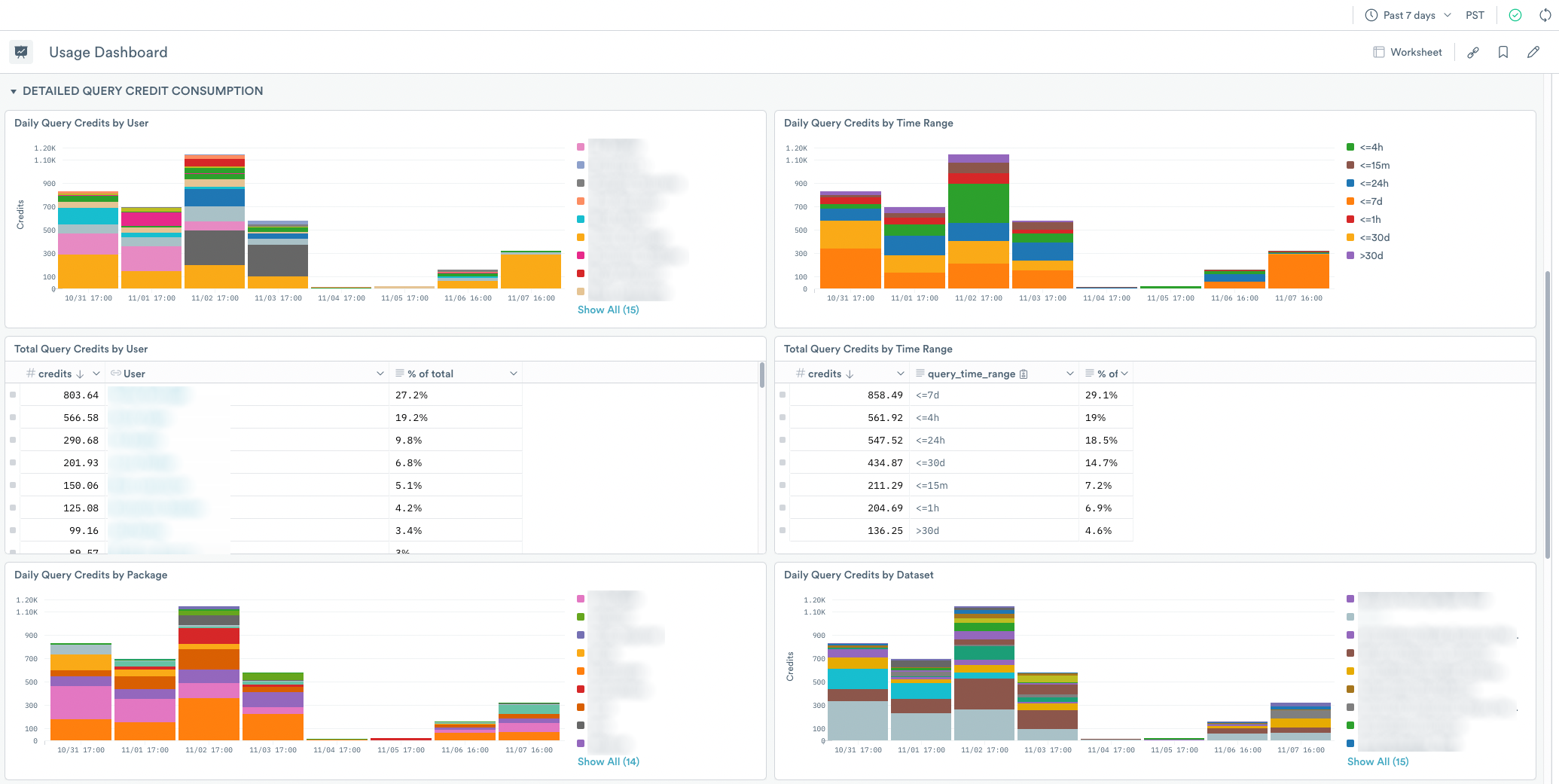
Figure 2 - Detailed Query Credit Consumption
Daily Query Credits by User - displays the top users of query credits per day.
Daily Query Credits by Time Range - displays the peak time periods when queries occurred on your Observe instance.
Total Query Credits by User - displays the top users of query credits.
Total Query Credits by Time Range - displays the total number of query credits used over the past 30 days, 24 hours, or block of hours.
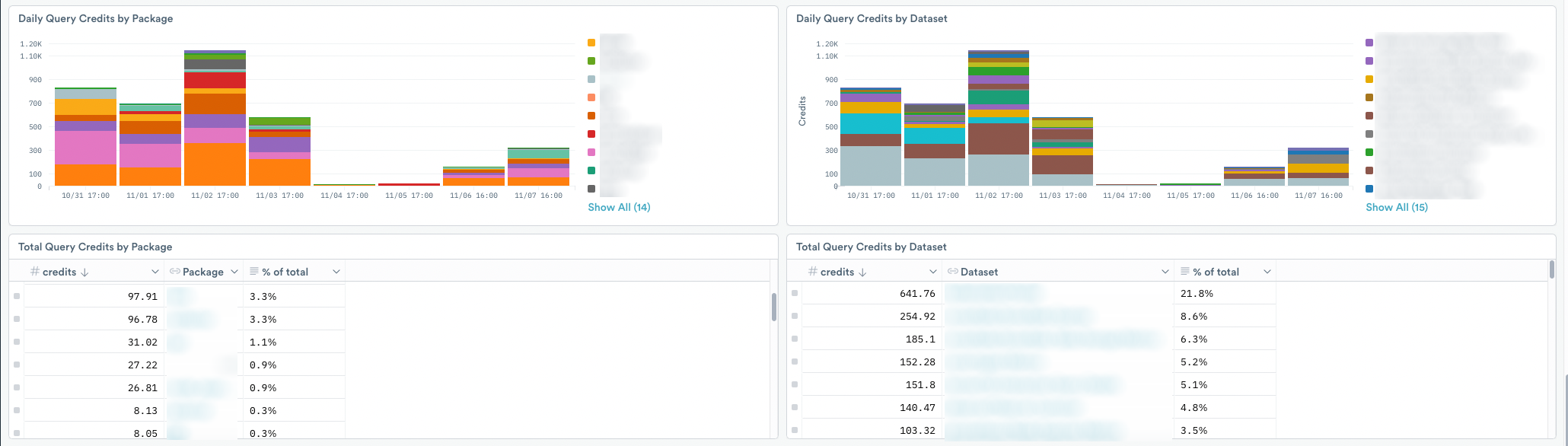
Figure 3 - More Details on Query Credit Consumption
The next section of the Usage Dashboard displays additional details about query credit usage.
Daily Query Credits by Package - displays information about the packages using query credits daily.
Daily Query Credits by Dataset - displays information about the datasets using query credits daily.
Total Query Credits by Package - displays the total number of query credits consumed by a package.
Total Query Credits by Dataset - displays the total number of query credits consumed by a dataset.
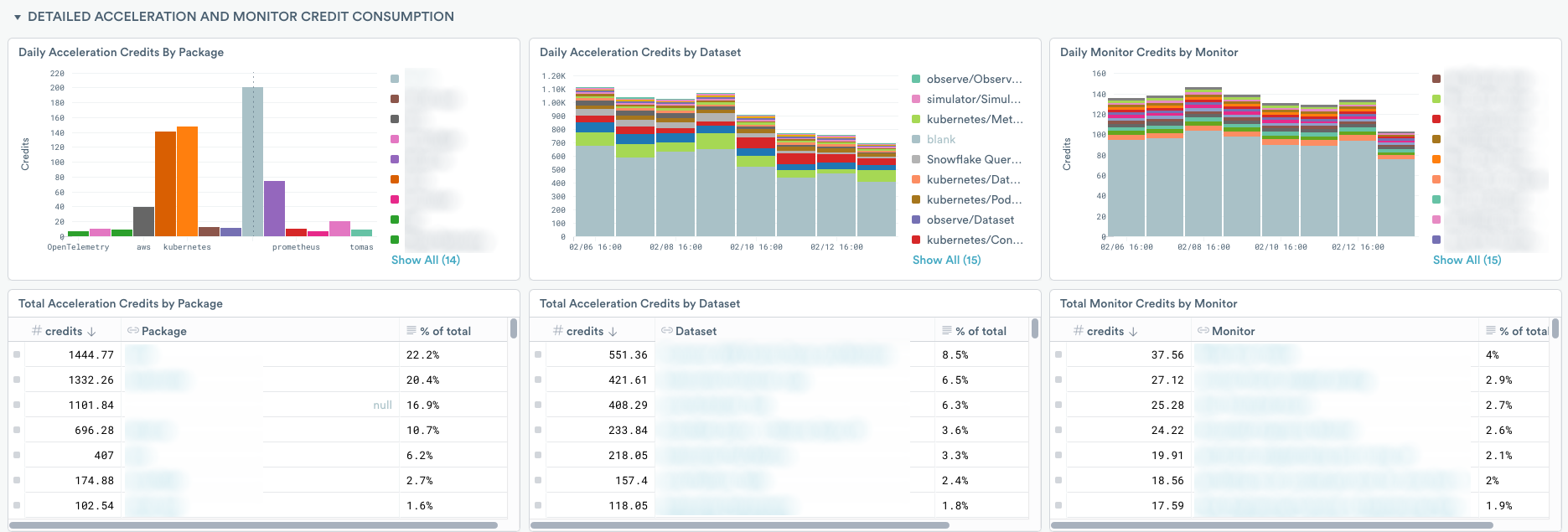
Figure 4 - Detailed Acceleration and Monitor Credit Consumption
This section displays information about your Acceleration Credit usage. Dataset acceleration consumes credits. When you configure a monitor, the monitor also consumes credits.
Daily Acceleration Credits By Package - displays the top packages using acceleration credits daily.
Daily Acceleration Credits by Dataset - displays the top datasets using acceleration credits daily.
Daily Live Mode Credits by Dataset - displays the number of consumed credits when using Live Mode.
Daily Acceleration Credits by Monitor - displays the top monitors using monitor credits daily.
Total Acceleration Credits by Package - displays the total number of packages using acceleration credits.
Total Acceleration Credits by Dataset - displays the total number of datasets using acceleration credits.
Total Live Mode Credits by Dataset - displays the number of consumed credits when using Live Mode.
Total Monitor Credits by Monitor - displays the total number of monitors using monitor credits.
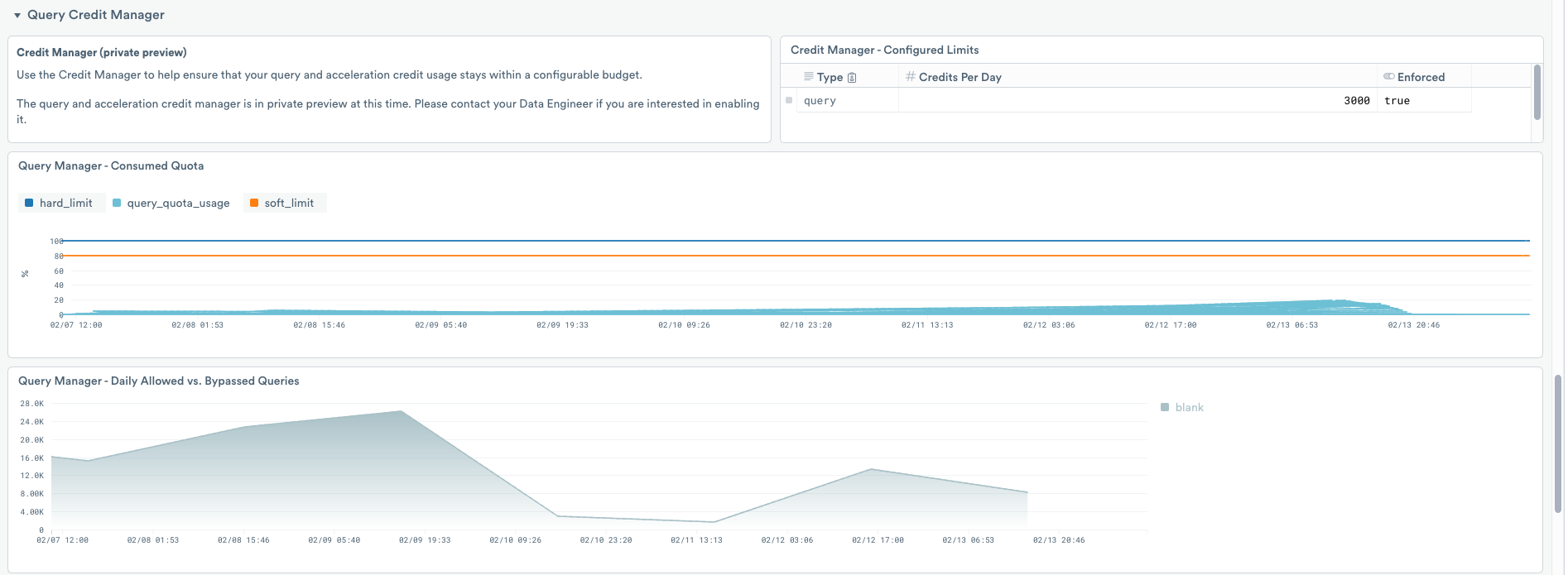
Figure 6 - Query Credit Manager
The Query Credit Manager section displays information about your current credit usage and allows you visibility into your credit limits. You can review the following cards in this section:
Credit Manager - Configured Limits - displays your configured credit limits.
Query Manager - Consumed Quota - displays your consumed credits.
Query Manager - Daily Allowed vs. Bypassed Queries - displays allowed vs bypassed queries.
Query Manager - User Bypassed Queries - displays queries bypassed by users.
Acceleration Manager - Dataset Bypassed Queries - displays datasets that used acceleration queries.
On each card in the Usage Dashboard, you can select the More icon, and choose one of the following options:
Open in worksheet - open the card in a worksheet
Content - displays the associated resources for the dashboard card if resources apply to the card.
If you choose Content, you can choose any of the following options:
Inspect resources
Open dataset
Open in worksheet
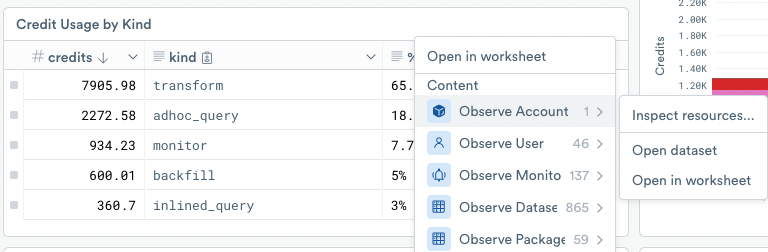
Figure 5 - More content options
Note
If a dashboard card does not have associated resources, only Open in worksheet displays as an option.