Install the GitLab app¶
The GitLab app collects data from two sources:
GitLab webhooks generate real-time data for issues, merge requests, jobs, pipelines, and commits.
The Observe poller for GitLab periodically collects metadata about issues, groups, users, merge requests, runners, and projects.
Use the following sections to install and configure the collectors to send data to Observe. For more about exploring this data, see GitLab.
Setup¶
Install the GitLab app from the Data & integrations > Applications page.
After you install the GitLab app, go to GitLab and configure the webhook and poller. Click Create connection for each task to begin.
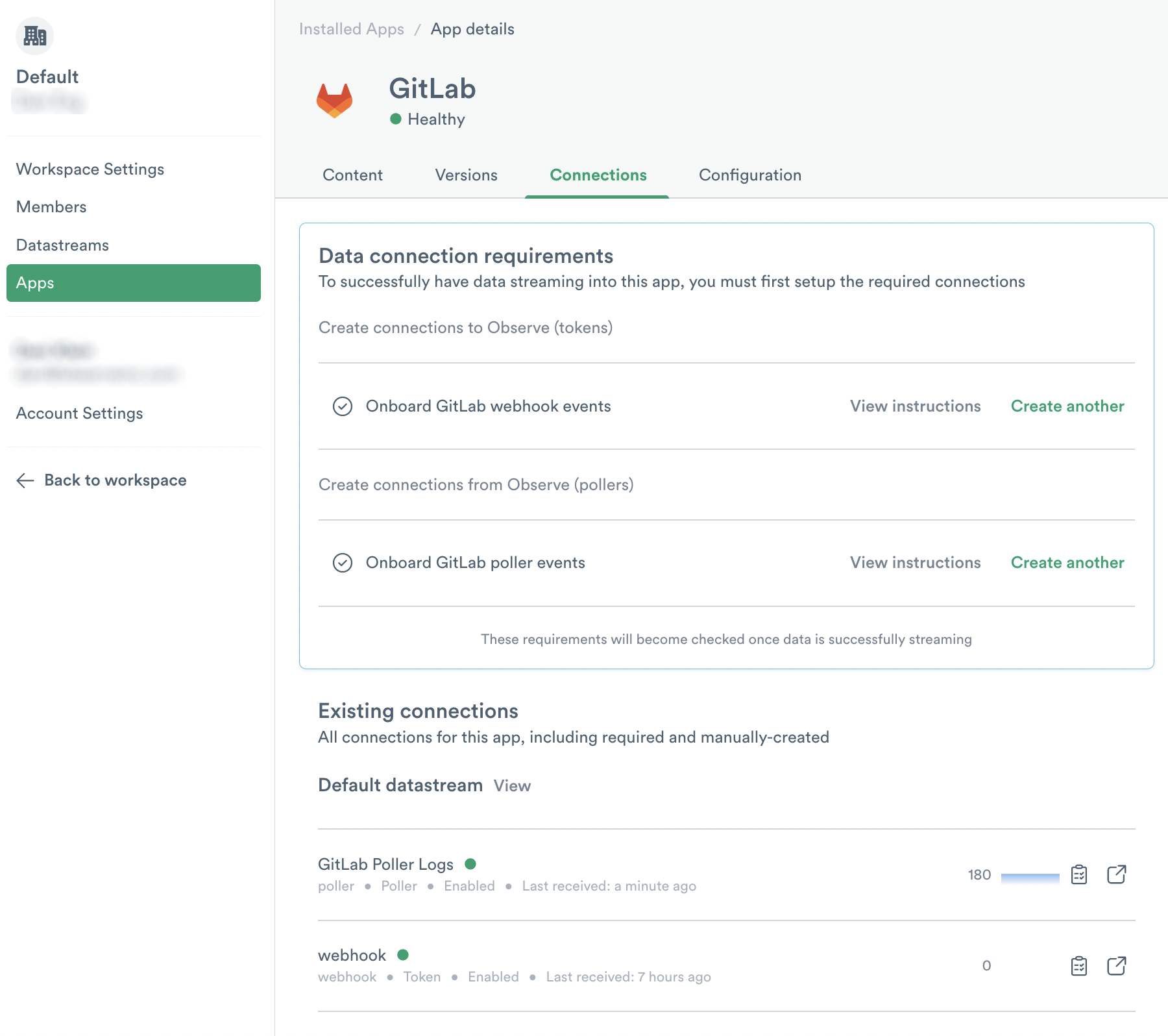
Figure 1 - GitLab App Configuration
Webhook Configuration¶
A webhook linked to your GitLab group pushes data to Observe as new activity happens. The GitLab app ingests data for these sources:
Activity Dashboard
Administration Dashboard
Commit Dataset
Issue Dataset
Job Dataset
Merge Request Dataset
Pipeline Dataset
To configure the webhook:
Navigate to the home page of your group on GitLab.
Hover over Settings in the left toolbar and click Webhooks.
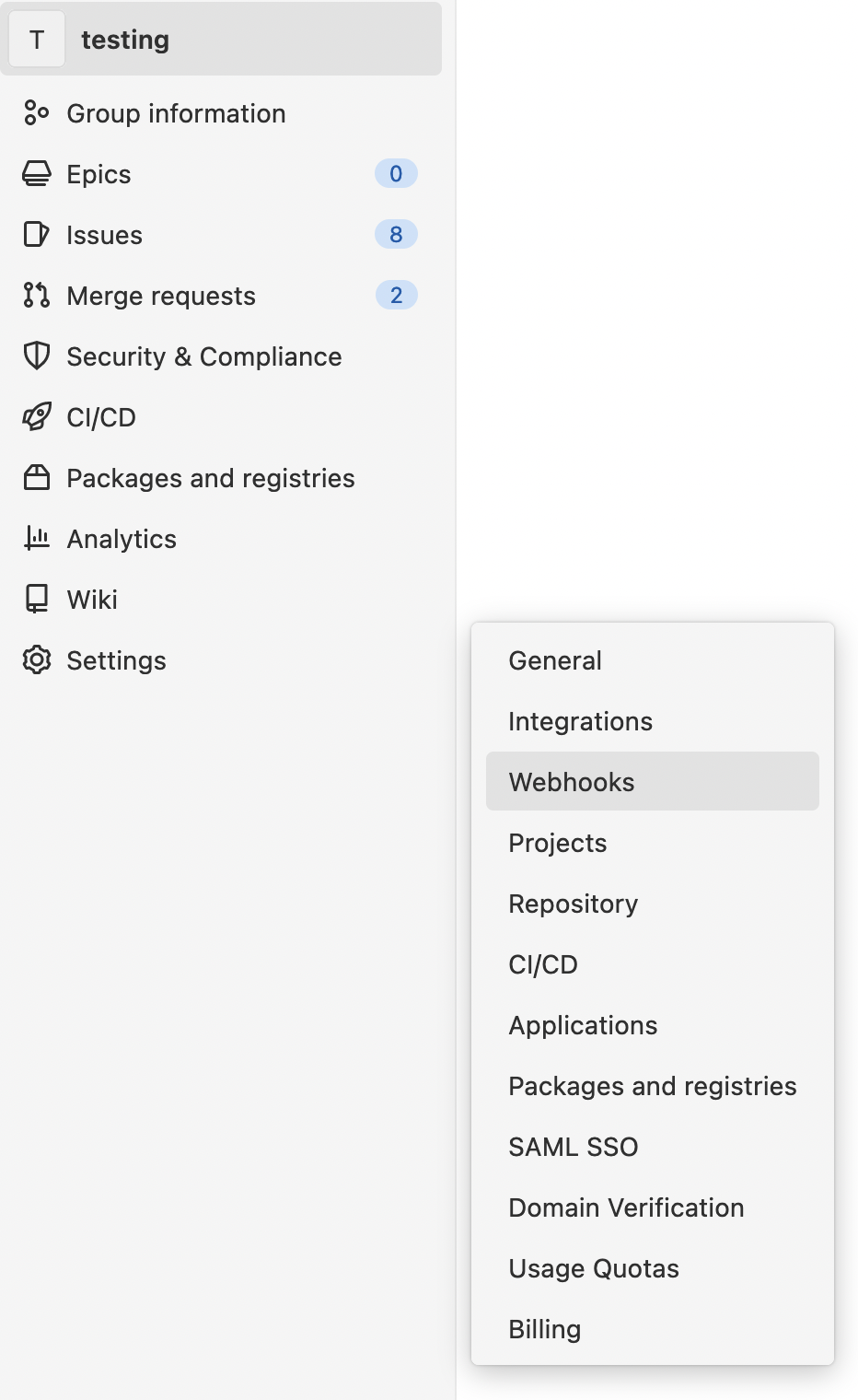
Figure 2 - GitLab Group Home Page
If you don’t see the Settings tab, you may not have administrative permissions for your organization. Contact a group administrator to confirm your permissions.
3. In the Settings menu, click Webhooks.
4. Configure the following settings:
URL:
https://${OBSERVE_TOKEN?}@${OBSERVE_CUSTOMER?}.collect.${OBSERVE_DOMAIN?}/v1/http/gitlabChoose
Mask portions of URLand mask theOBSERVE_TOKEN
Triggers:
Push events
All branches
Comments
Confidential comments
Issues events
Confidential issues events
Merge request events
Job events
Pipeline events
Deployment events
Select Enable SSL verification
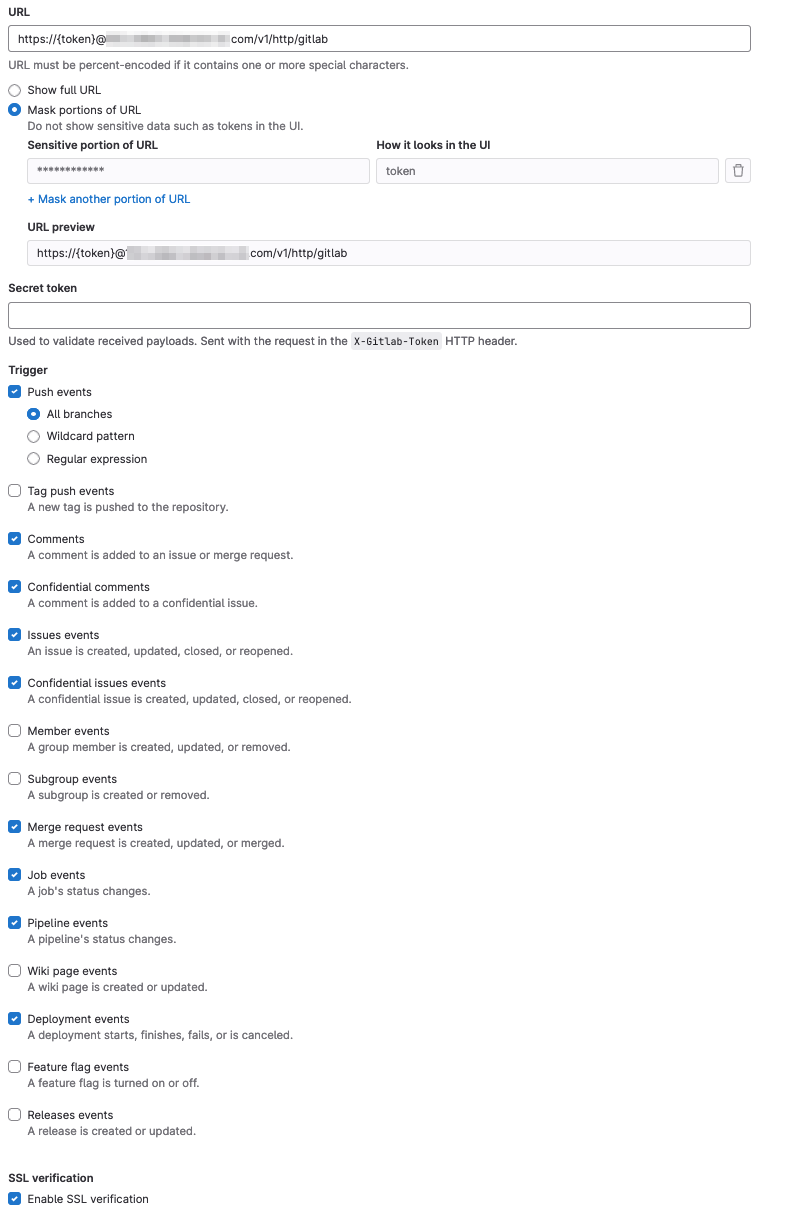
Figure 3 - GitLab Webhook Configuration Page
5. Click Add webhook to save your configuration.
For more about GitLab webhooks, see Creating webhooks in the GitLab documentation.
Configuring the GitLab poller¶
Pollers periodically request data from the GitLab API, allowing ingestion of existing details without a triggering event. The Observe GitLab poller ingests data about these sources:
Administration Dashboard
Issue Dataset
Group Dataset
Merge Request Dataset
Runner Dataset
Project Dataset
To configure the GitLab poller:
In the GitLab app, go to the Connections tab.
Under Data connection requirements, in the Onboard GitLab poller event section, click Create connection.
In the Create poller dialog, configure the following settings:
For GitLab Group, enter the name of your GitLab group.
For GitLab Token, create a GitLab group access API token associated with the GitLab group dedicated to poller data, and paste the token into Observe.
Your GitLab API token should have the following permissions using the Maintainer role:
read_api
read_repository
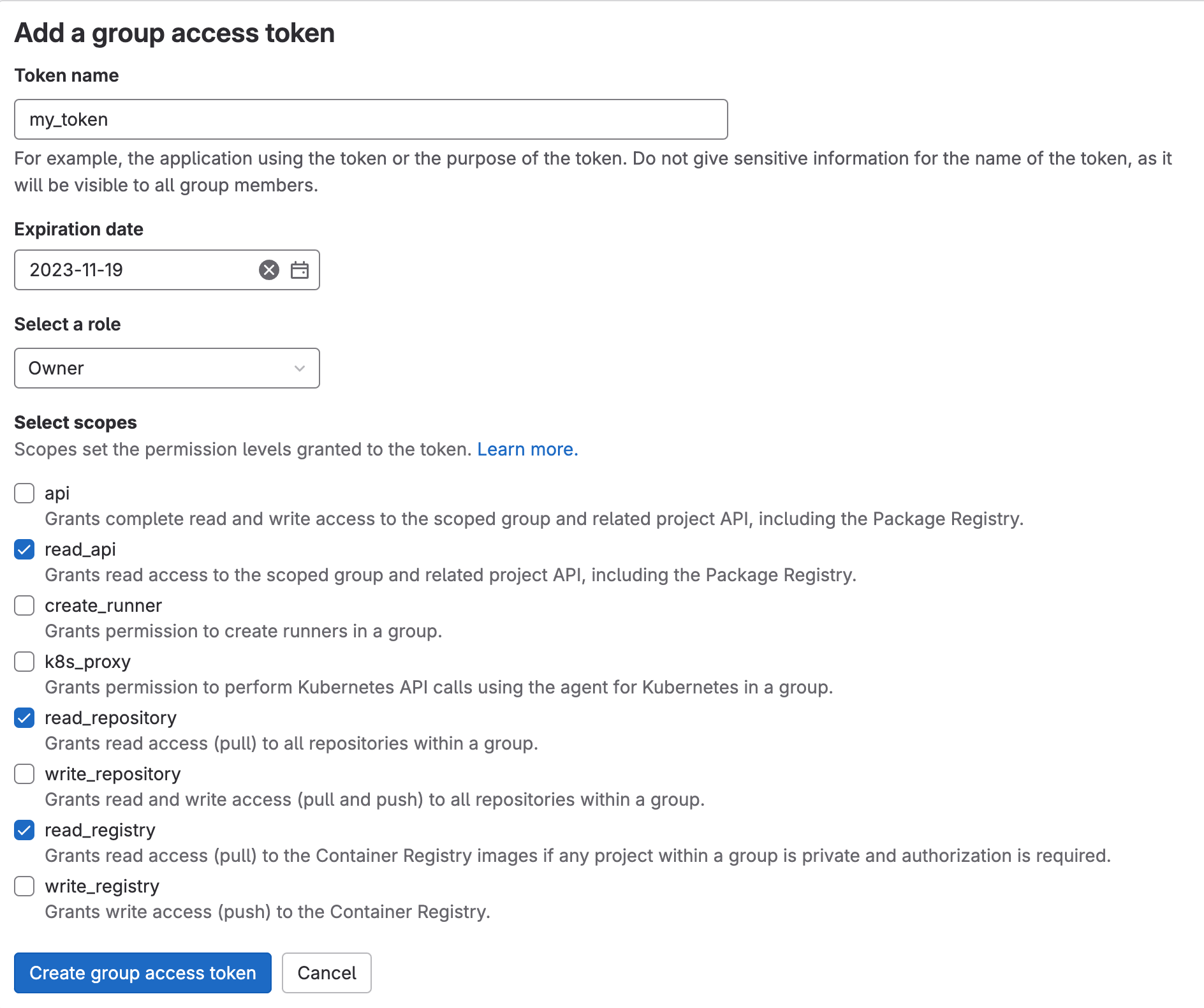
Figure 4 - GitLab Group Access Token Page
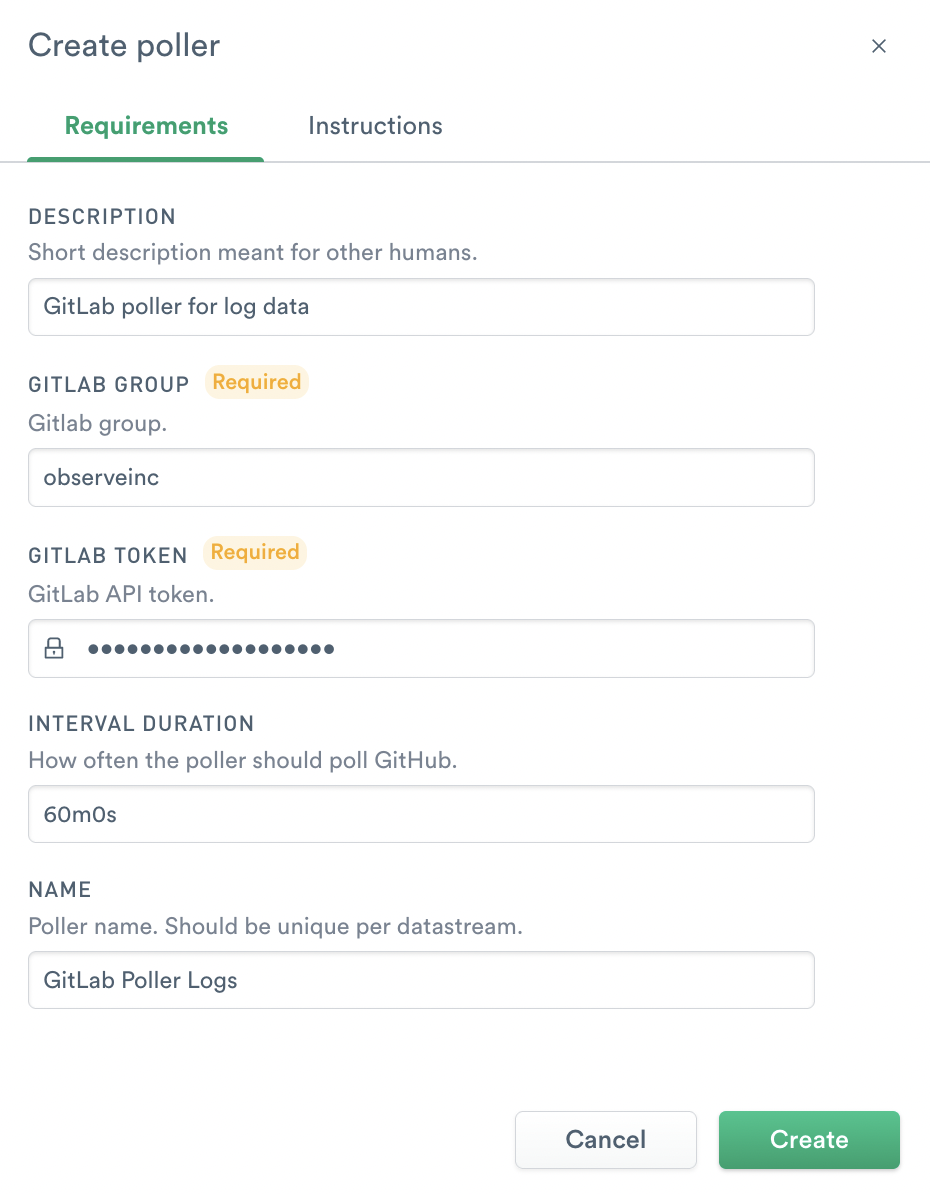
Figure 5 - GitLab Poller Configuration Page
You have now configured the GitLab app to send GitLab data to Observe.