Customize the Home page¶
You can customize the Home page by adding folders, favorite objects, and custom text to the page. To add a folder, click Favorites on the left navigation pane, and create a new folder using the + icon next to Private, viewable only to you, or Workspace, viewable to everyone with access to the Observe instance.
Figure 1 - Video tour of Observe Custom Homepage
Note
Users with read-only access can create private objects and create groups, but cannot edit the Workspace objects and groups.
The custom Home page displays the content in the following order:
Private - objects that only you can view on the Workspace.
Workspace - objects viewable by anyone with access to the Observe instance.
By Apps - favorites for installed apps display in alphabetical order in the Workspace section. When you install an app, the corresponding objects automatically install on the Home page.
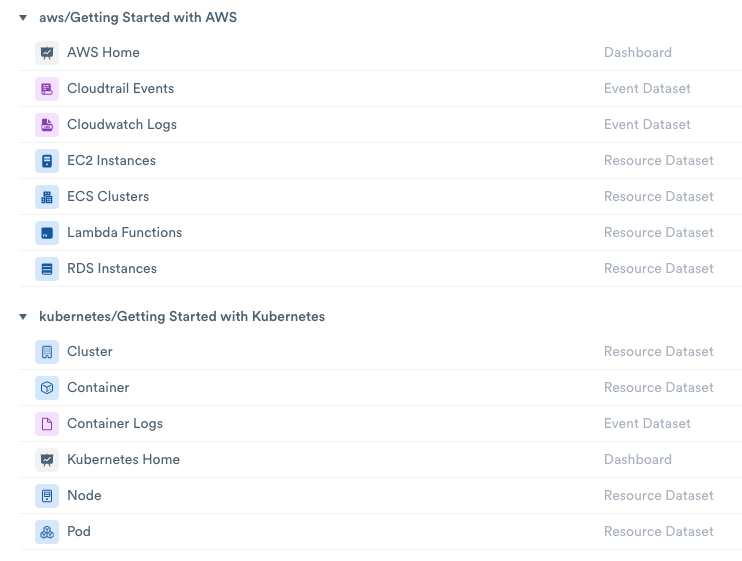
Figure 2 - Objects installed by an App
To add a folder to your Home page, use the following steps:
Click Favorites and then the + icon next to Private or Workspace to open a dialogue box for creating a folder.
Create a name for the folder and toggle the Add to Home page button to add the folder to your Home page.
Add a description of the folder (optional). You can use plain text or Markdown to add text.
Click Create to add it to your Home page.

Figure 3 - Adding a Favorites Folder
Optionally, you can add a description of the folder using Markdown or plain text.
Organizing Your Home Page¶
You organize the content on your Home page and create custom folders for different users, teams, or groups. For example, you want to create separate folders on your custom Workspace for Engineering and Technical Support.
Click Favorites and then the + icon next to Private or Workspace to open a dialogue box for creating a folder.
In the Folder Name field, enter Engineering and a description of the folder.
Toggle Add to Home page.
Click Create to add it to your Home page.
Click Explore and locate the content to add to your Engineering folder.
Once you locate a Dashboard or Dataset, click the Favorites icon to open the Favorites dialogue box and add it to the folder.
To create a folder for Technical Support, use the following steps:
Click Favorites and then the + icon next to Private or Workspace to open a dialogue box for creating a folder.
In the Folder Name field, enter Technical Support and a description of the folder.
Toggle Add to Home page.
Click Create to add it to your Home page.
Click Explore and locate the content to add to your Technical Support folder.
To learn more about adding Favorites, see Favorites.