Resources¶
Resource Explorer provides users with an easy-to-browse inventory of all Observe resources in their system.
Resources are rows within Resource Datasets , which are specific types of datasets that maintain state over time. Observe applications install resource datasets; for example, the Kubernetes Application will generate resources for Hosts, Pods, Containers and more. You can also create your own resources using the make_resource command.
With Resource Explorer, you can now do the following:
Browse all of the Resource datasets in your Observe instance
See changes over time for a given Resource instance
Pivot from Resource to related logs and metrics for that resource
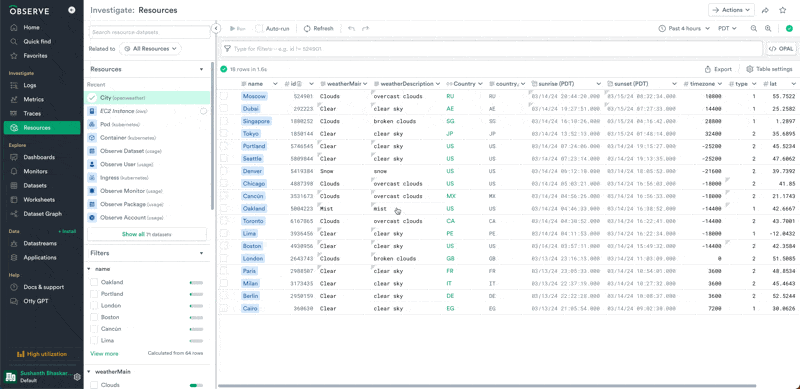
Resource Explorer tutorial: Finding the change in weather by city¶
This tutorial will use the weather data from the OpenWeather app.
First, open the Resource Explorer from the “Resources” tab on the left navigation. Then in the list of Resource Datasets on the left rail, choose City.
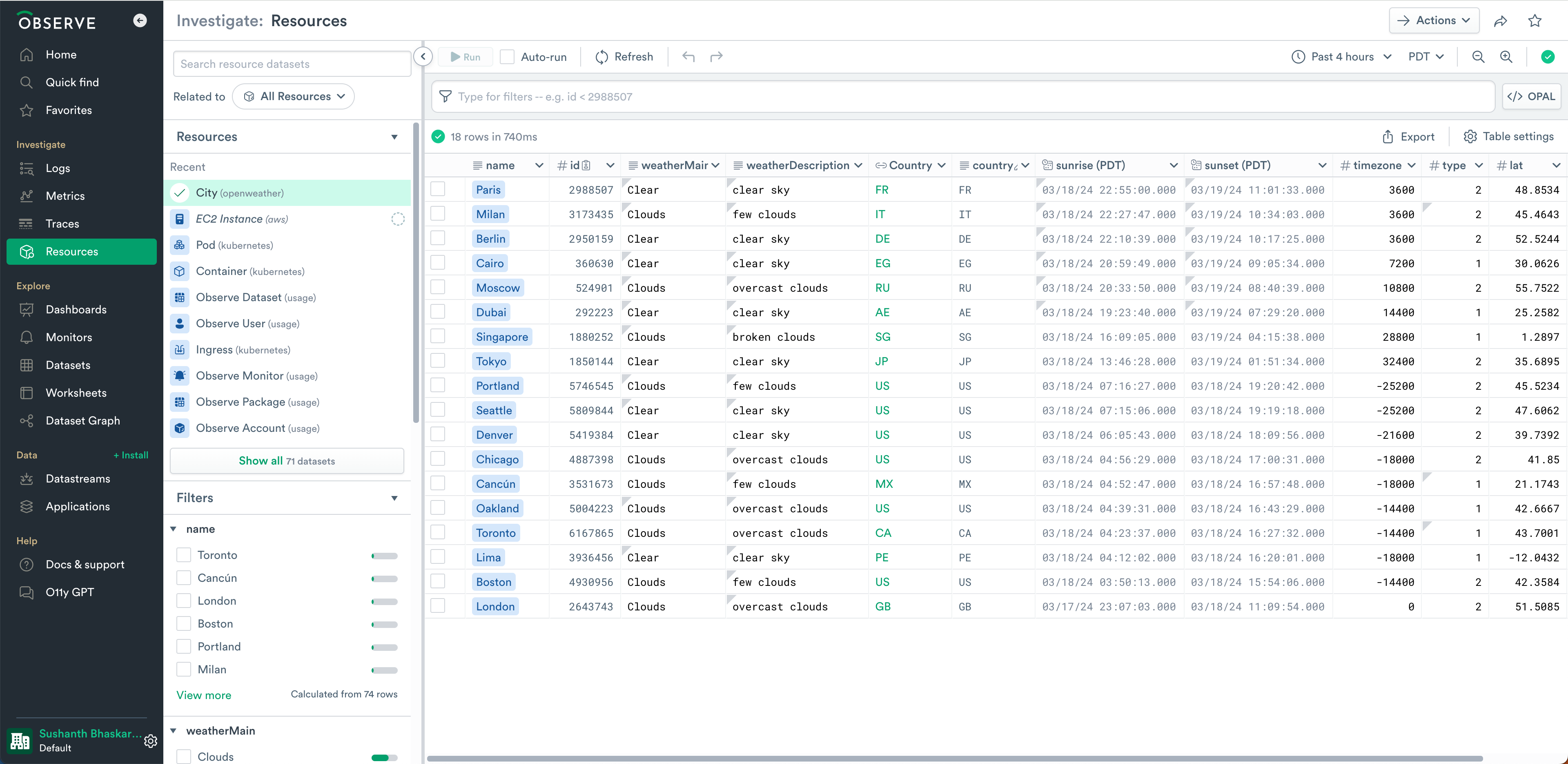
Navigate down to the filters by Attribute and choose “US” to filer down to only US Cities.
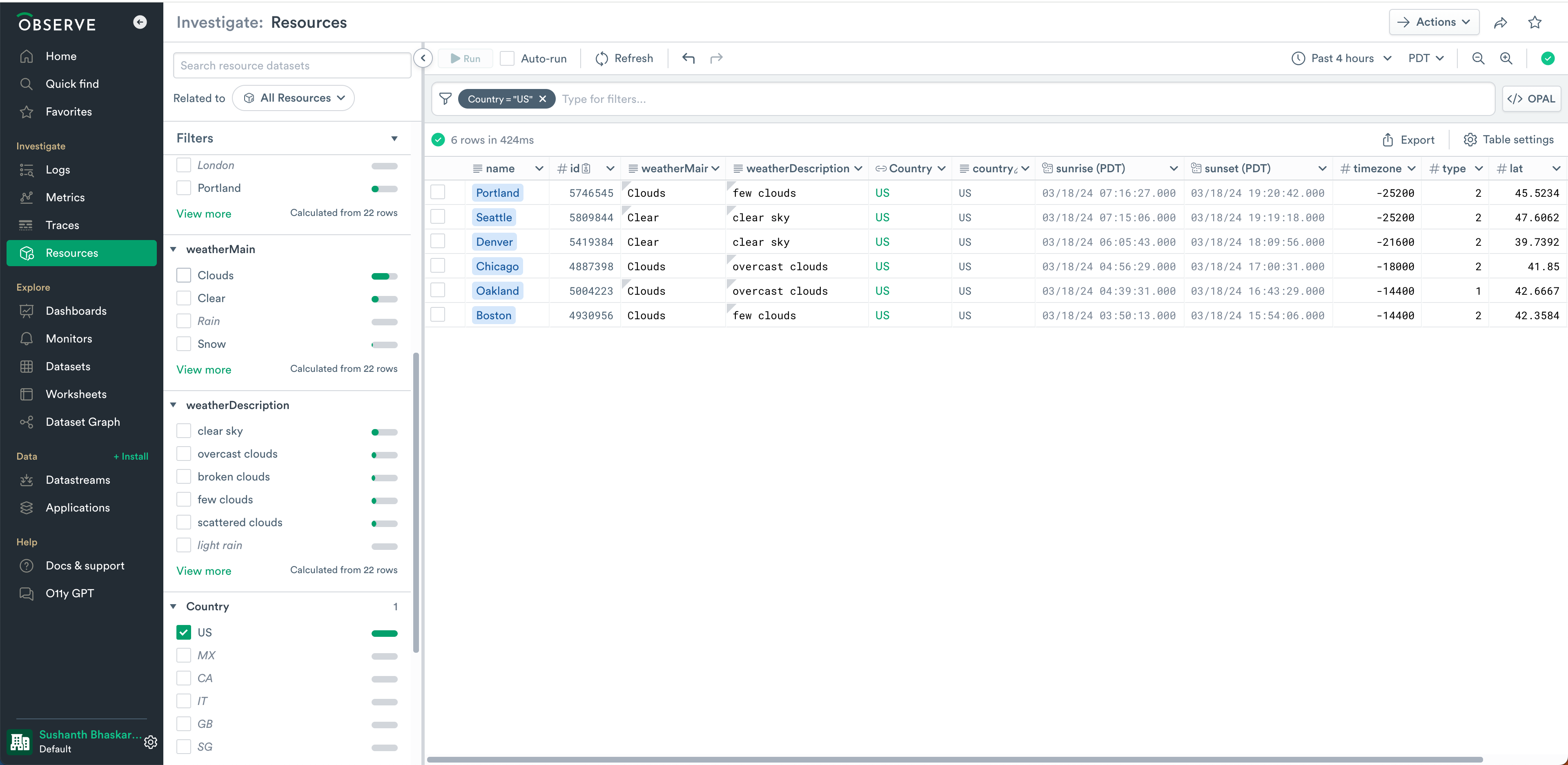
Each row in the main table now represents a US city. As Observe receives new data about these cities – for example, a new weather data point – the resource will be updated with the new data.
Whenever a cell has changed values over the specific time frame, there will be a light gray marker in the top left of the cell.
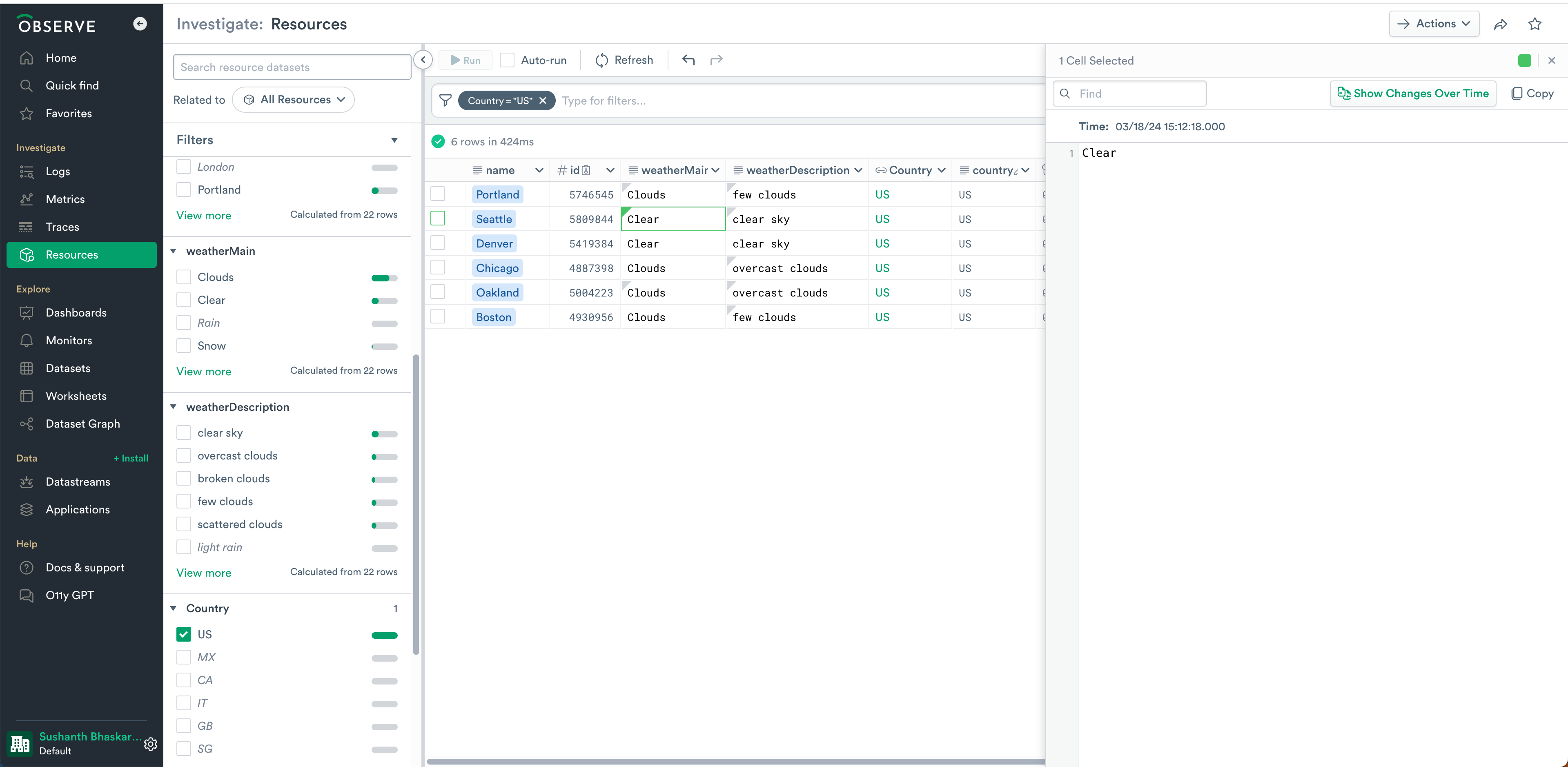
Choose a specific row, and now double click on a cell that has a light Gray market in the top left. You’ll see a rail open up on the right. Now click “View changes over time” to see what this most recent change was.
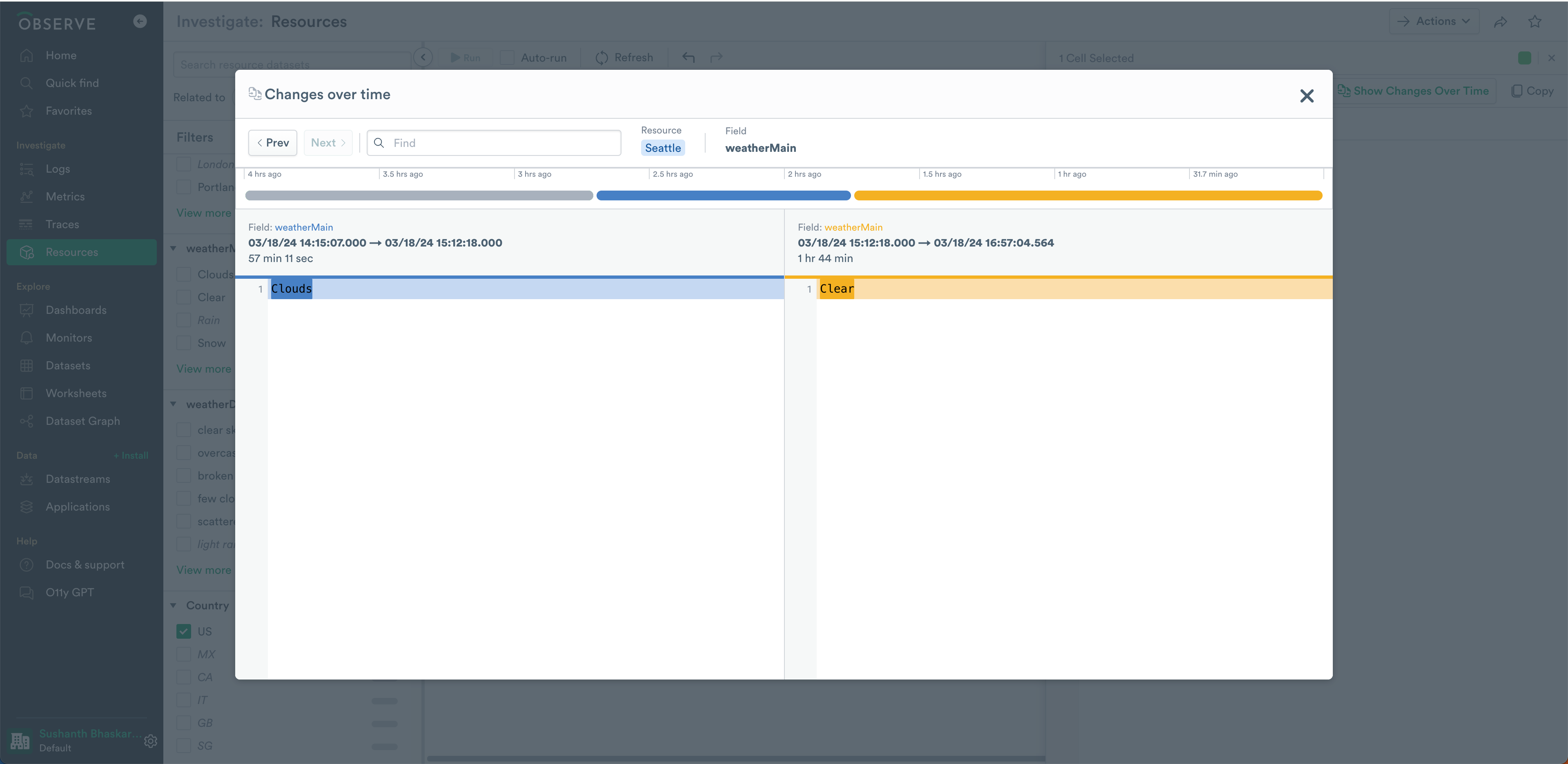
Accessing Resource Explorer from other pages¶
Whenever you access a resource from another page, you can open up the inspection rail on the right by clicking it. You can then choose to open that resource within Resource Explorer or the Resource Instance page.
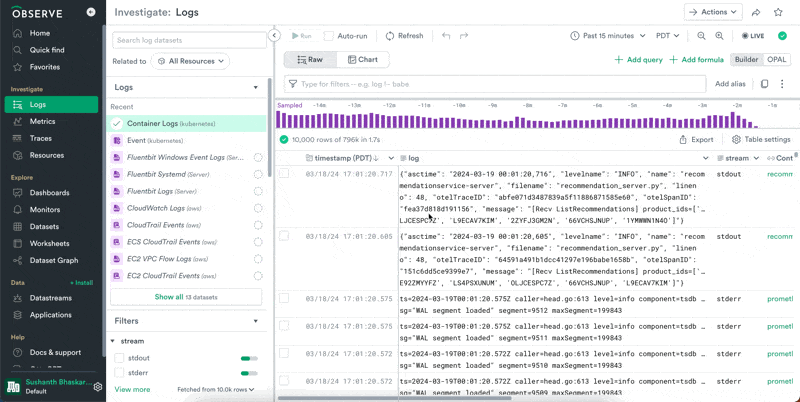
Exporting Data¶
To download the data displayed in Resource Explorer, click the Export button. You may select CSV or JSON format, and a maximum size limit (one thousand, ten thousand, or one hundred thousand rows). Note that hidden fields will be included. Use the pick_col OPAL verb to reduce the width of downloaded data.