Tutorial: Create a single stat dashboard¶
This tutorial steps you through creating a simple Dashboards using Observe. Dashboards help you visualize and interpret your data.
Exploring Dashboards¶
Click on Dashboards in the Navigation Bar to open the landing page for Dashboards.
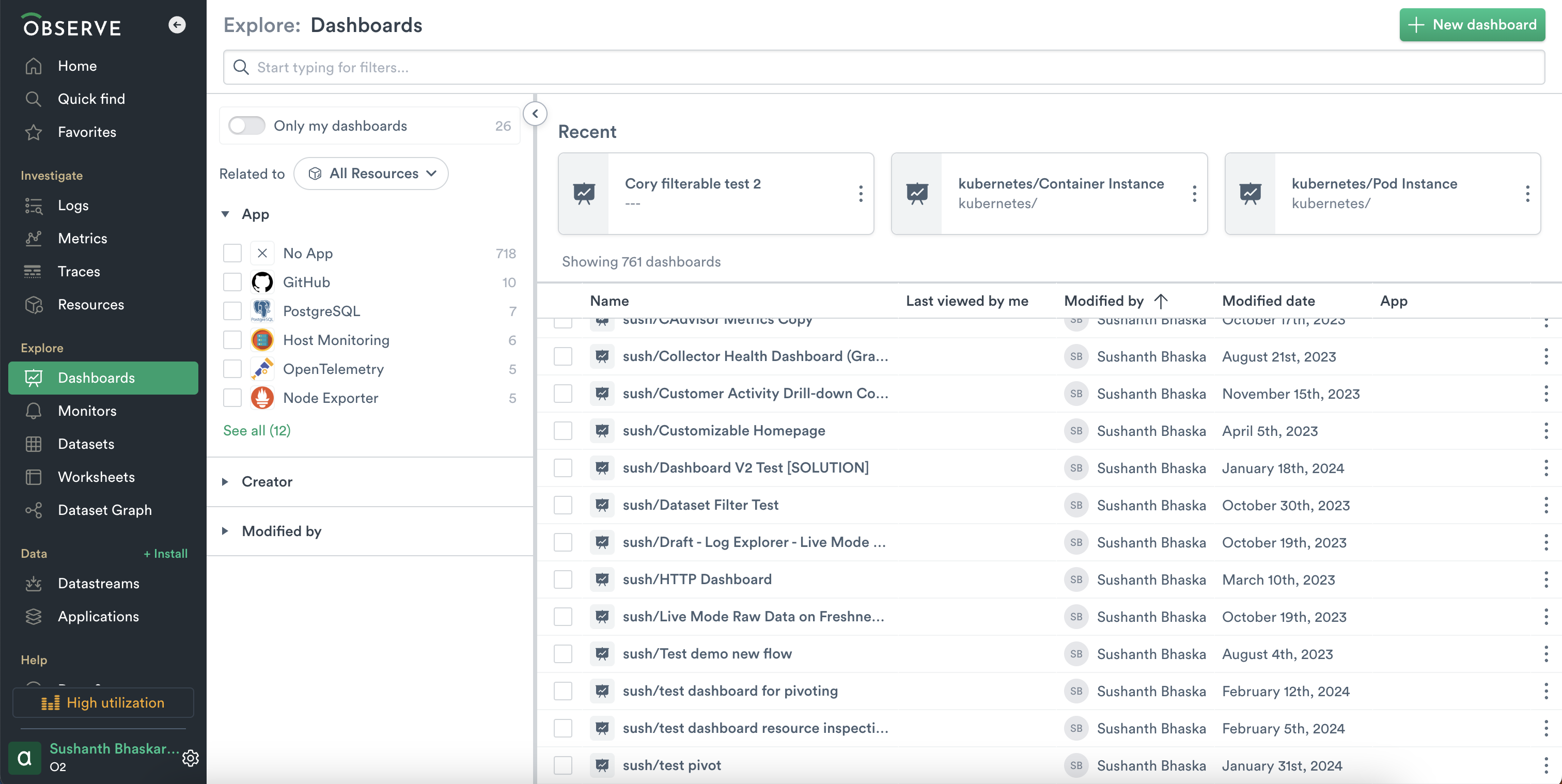
Figure 1 - Dashboards Landing Page
To locate a specific Dashboard, enter text into the Filter field to display a list of Dashboards matching that text. To create a new Dashboard, click New Dashboard.
Getting Started with Dashboards¶
Let’s start creating your first Dashboard using the following steps:
Click New Dashboard and then click Add card.
Select one of the following types of Dashboards:
Dataset Table - Select from a list of available Datasets.
Dataset Visualization - Select to initially view a visual interface of a Dataset.
Metric Visualization - Select a metric from a list of available metrics.
3. In this exercise, you want to create a Single Stat Summary Dashboard to display the number of user sessions. Select Dataset Visualization, and then enter app log in the Search field to locate the Dataset, App Logs.
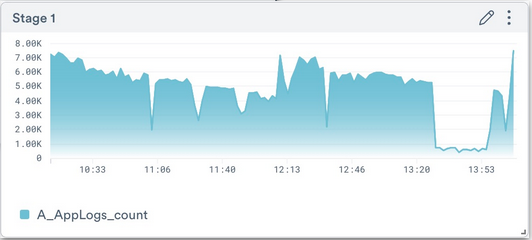
Figure 2 - Initial Visualization of Apps Logs
4. Edit the card to get the right visualization by clicking the Pencil icon on the card.
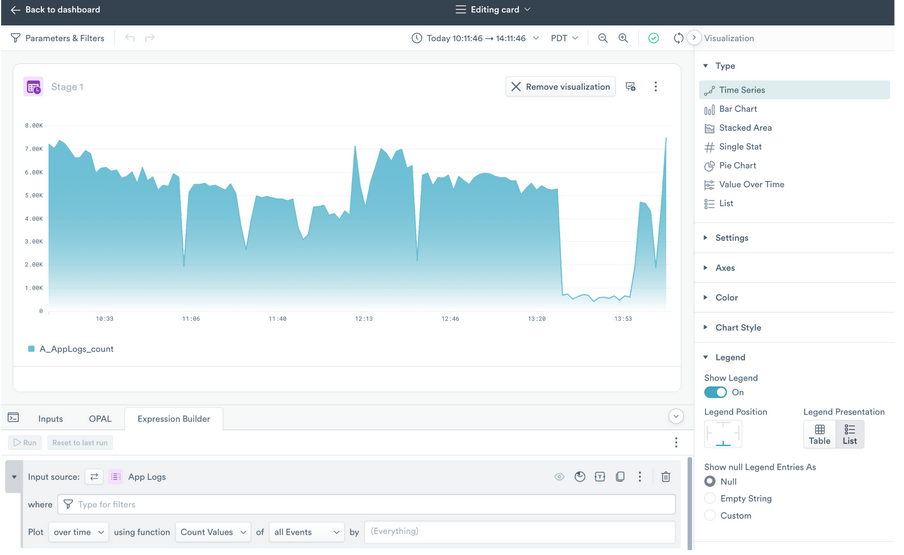
Figure 3 - Editing the Initial Visualization
The Visualization panel displays the different options for visualizing the data. The Expression Builder allows you fine-tune the metrics.
5. From the Visualization panel, select Single Stat, and then add a name for the card. You can also change the color of the visualization if desired.
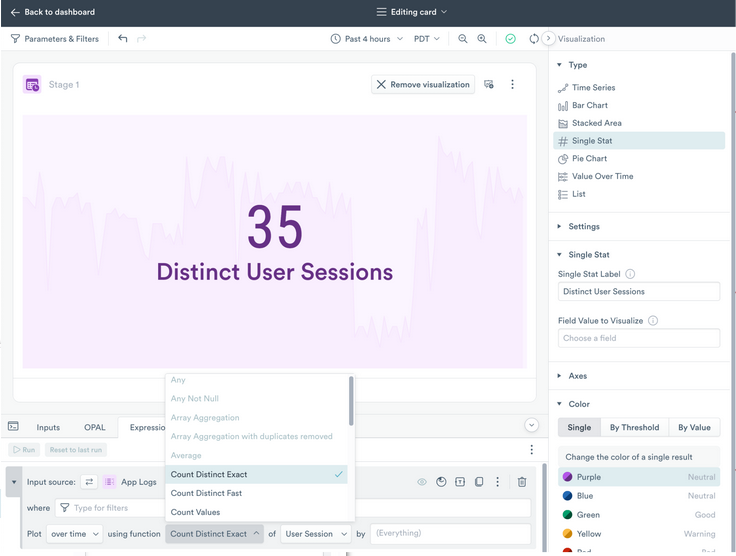
Figure 4 - Selecting Count Distinct Exact
6. In the Expression Builder panel, select summary from the Plot options, then Count Distinct Exact as the function, and then User Session as the field to calculate the metric.
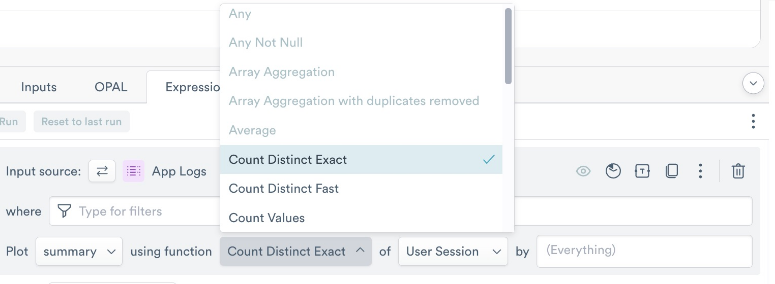
Figure 5 - Selecting Count Distinct Exact
7. Click Back to dashboard after editing the card.
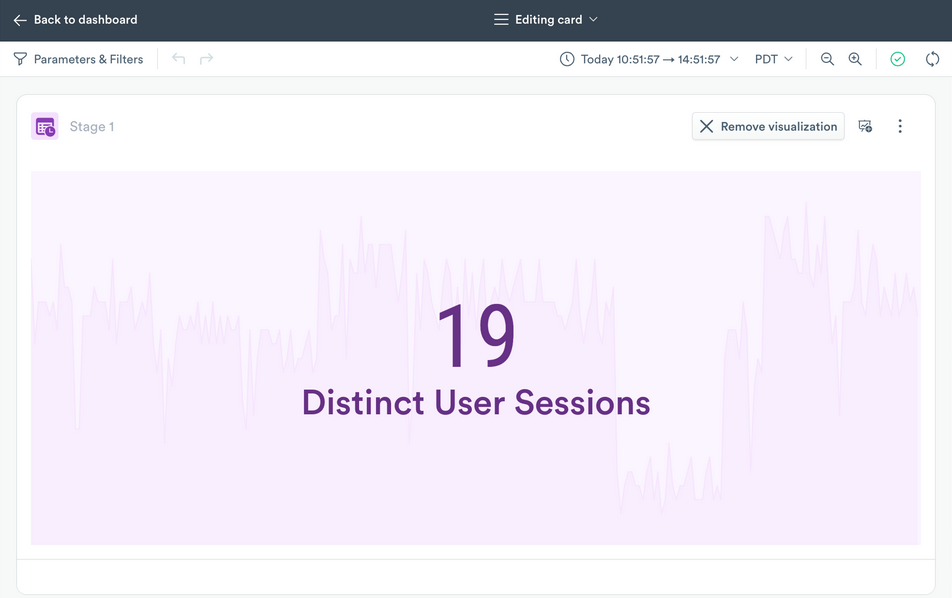
Figure 6 - Returning to the Dashboard
You just completed the configuration of a Single-Stat Dashboard.