Configure Google Workspace SAML and single sign-on (SSO)¶
With SAML support, Observe supports using Google Workspace as an Identity Provider (IdP). Use the following instructions to configure Google Workspace parameters.
Note
Use of stem names instead of Observe Customer IDs is possible, but you cannot configure Google Workspace to support both at the same time without introducing instability.
Configuring Google Workspace for SAML and SSO¶
Log into the Google Workspace Admin portal,
admin.google.com, as a super administrator.
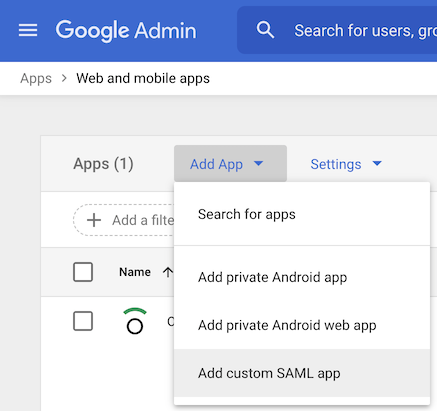
Figure 1 - Google Workspace App page
2. Navigate to Apps > Web and mobile apps, admin.google.com/ac/apps/unified.
3. Select Add App > Add custom SAML app.
4. Enter Observe as the App name.
5. Download the Observe icon from https://s3-us-west-2.amazonaws.com/observeinc.com/assets/saml-icon.png, and use it as the App icon.
Note
You cannot add or change the App icon after you configure SAML SSO.
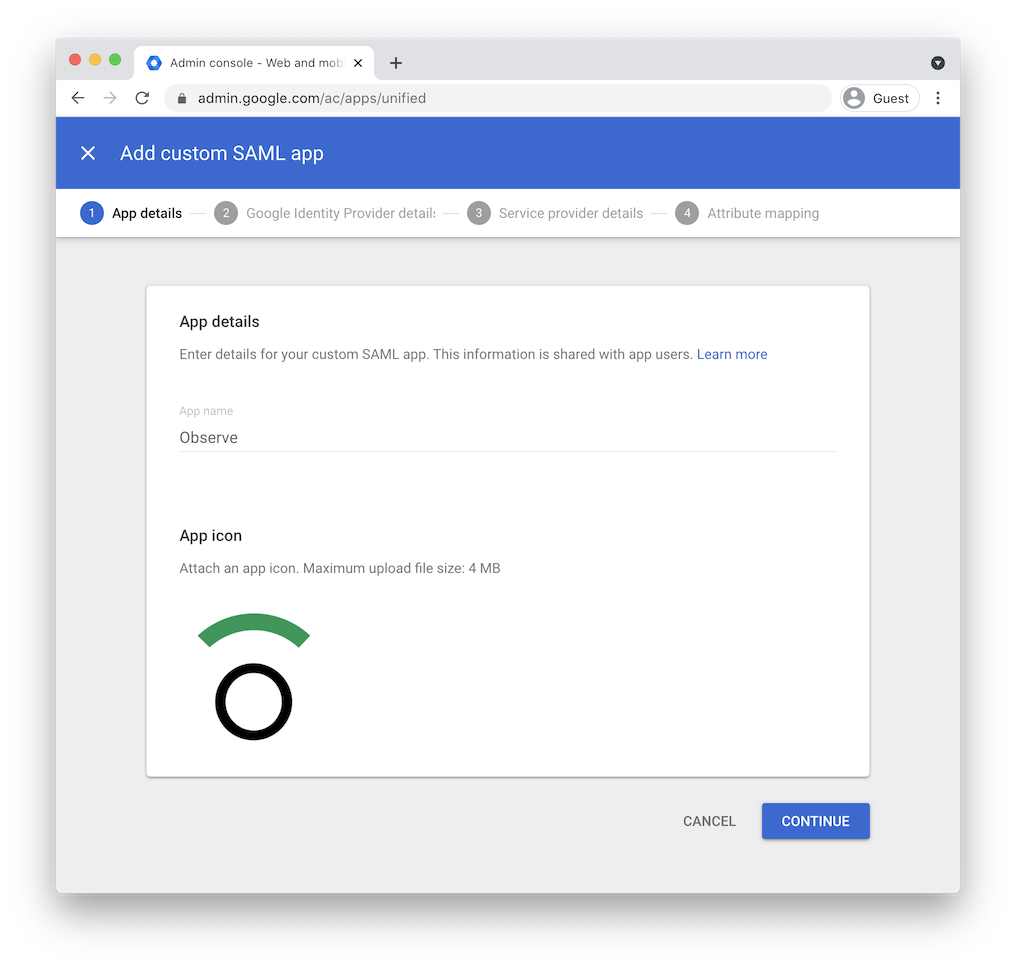
Figure 2 - Google Workspace App Details
6. Choose Continue.
7. On the Google Identity Provider details page, click Continue.
8. Enter the following Service Provider Details. Replace ${OBSERVE_CUSTOMER_ID} with your Observe tenant ID and ${REGION_URL} with the appropriate URL for your deployment region. See Observe deployment regions.
ACS URL -
https://${OBSERVE_CUSTOMER_ID}.${REGION_URL}/auth/saml2/callbackEntity ID -
https://${OBSERVE_CUSTOMER_ID}.${REGION_URL}/auth/saml2/callbackStart URL -
https://${OBSERVE_CUSTOMER_ID}.${REGION_URL}/Signed Response -
checkName ID format -
EMAILName ID -
Basic Information > Primary email
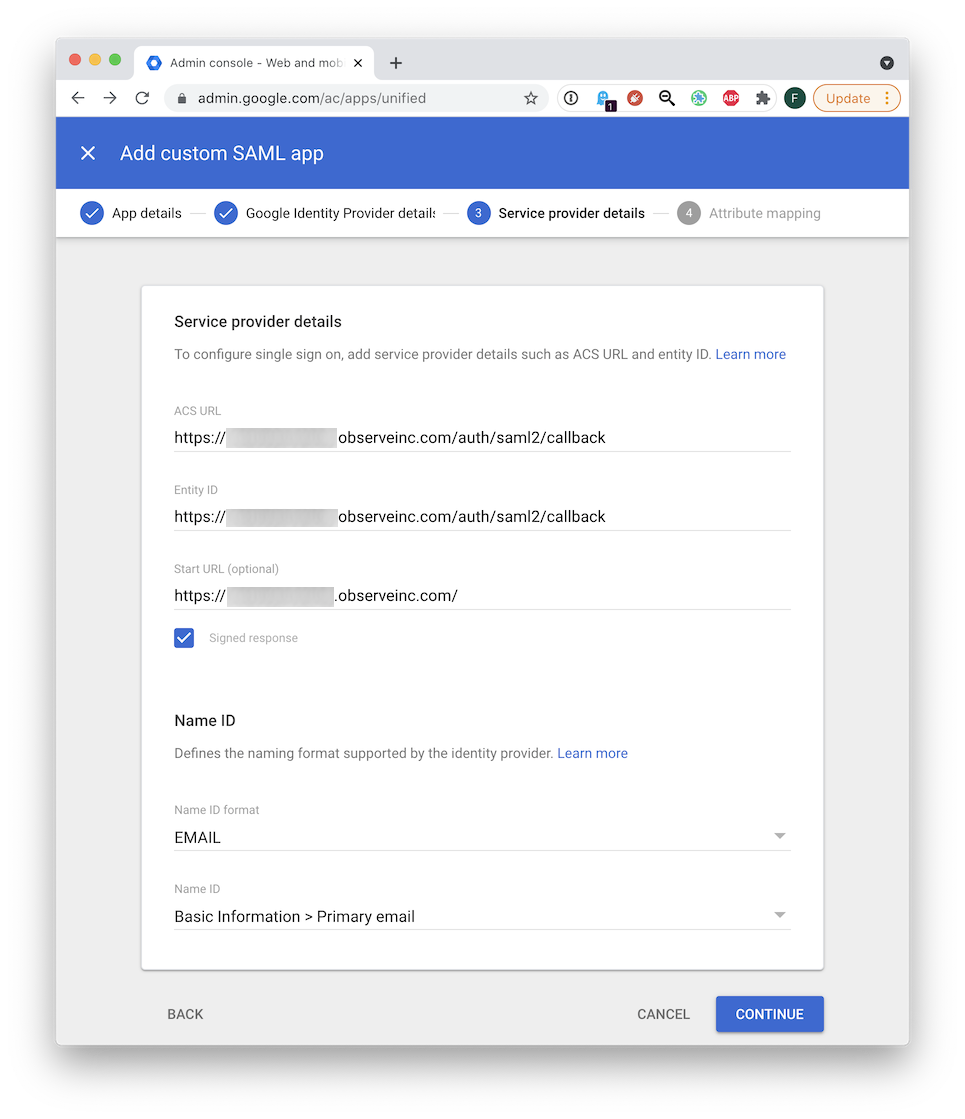
Figure 3 - Service Provider Details
9. Click Continue.
Attribute Mapping¶
To map attributes, click Add Mapping and use the following Google Directory attributes and App attributes:
Google Directory attribute |
App attributes |
|---|---|
First name |
|
Last name |
|
Primary email |
|
Group Membership Attributes¶
Observe supports the sending of group membership claims via SAML. The field mapping for Group Names support is as follows. Note that each Google group that you send to Observe should have at least 1 member.
Google Directory attribute |
App attributes |
|---|---|
Google groups |
groups |
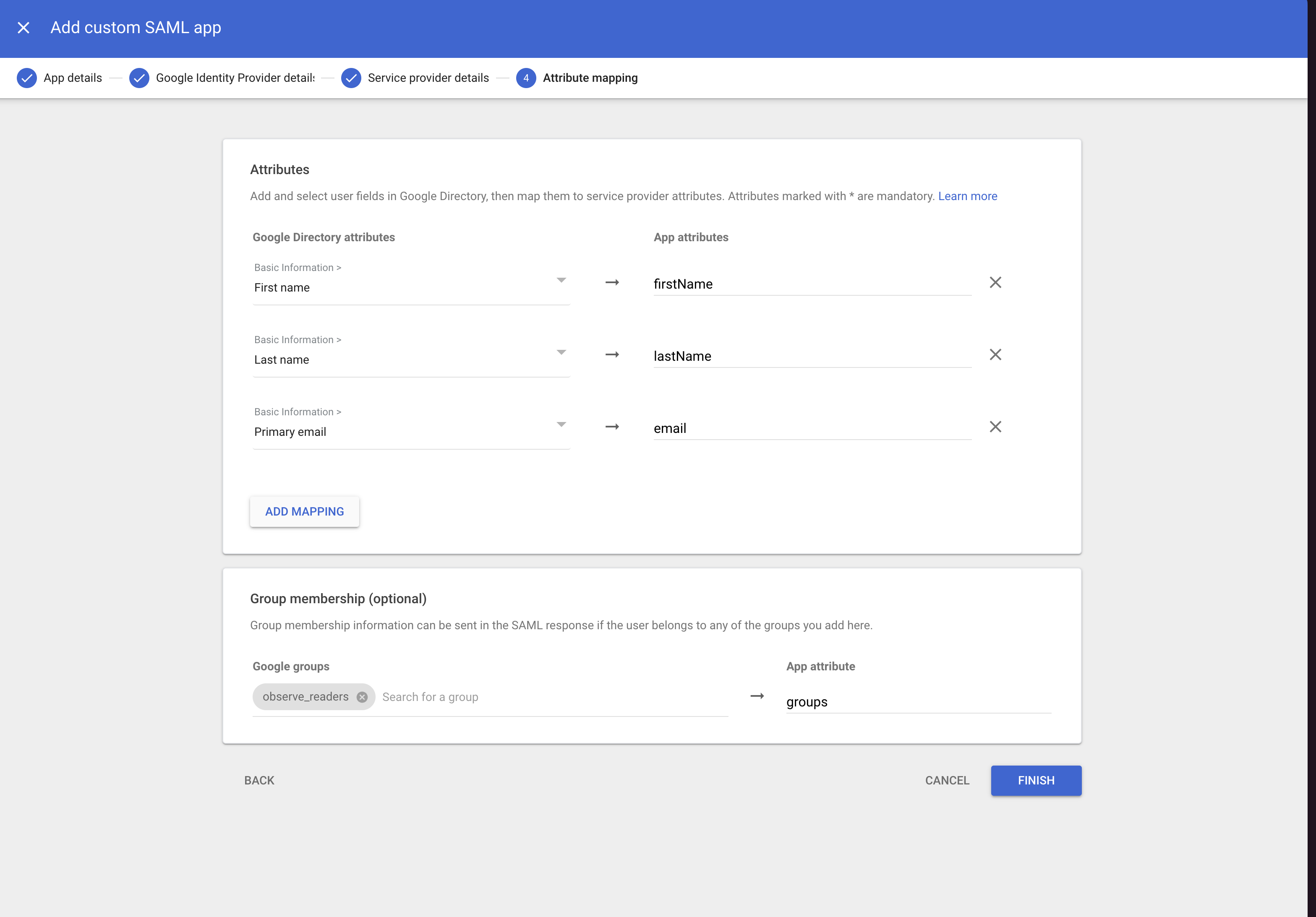
Figure 4 - Google SAML Mapping Details
Click Finish, and review the Observe app page. By default, no users have access to the app. You must assign Users and/or Groups to the app.
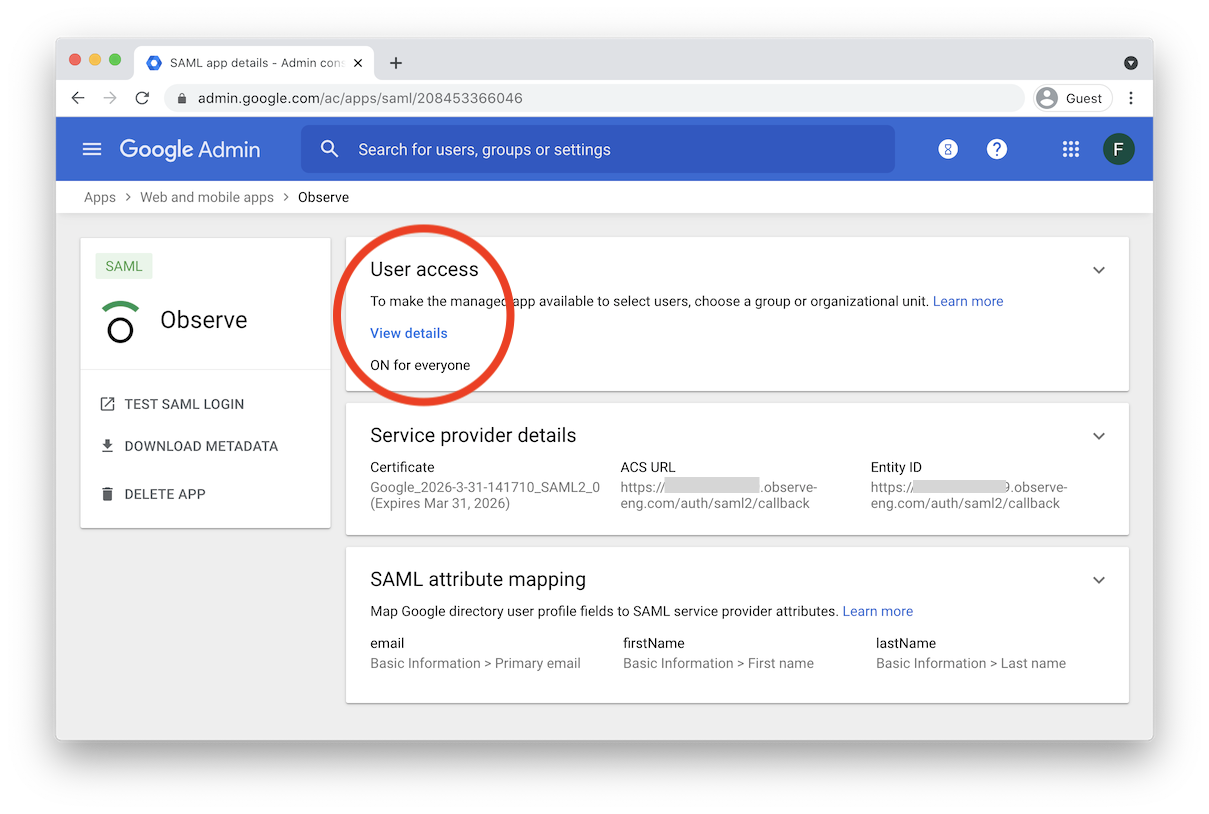
Figure 5 - Observe App Details
Configuring Observe for Google Workspace SSO¶
Note
Self-service management of SAML certificate is in private preview. Please work with your Observe account team to enable and configure your SAML integration via the steps below.
Log into Observe using the URL,
https://${OBSERVE_CUSTOMER_ID}.${REGION_URL}/settings/customer.Copy the SSO URL from Google and paste it into the Entry Point field in Observe. The SSO URL has the format
https://accounts.google.com/o/saml2/idp?idpid=ACCT_ID.Copy the certificate in Google and paste it into Observe’s Cert field.
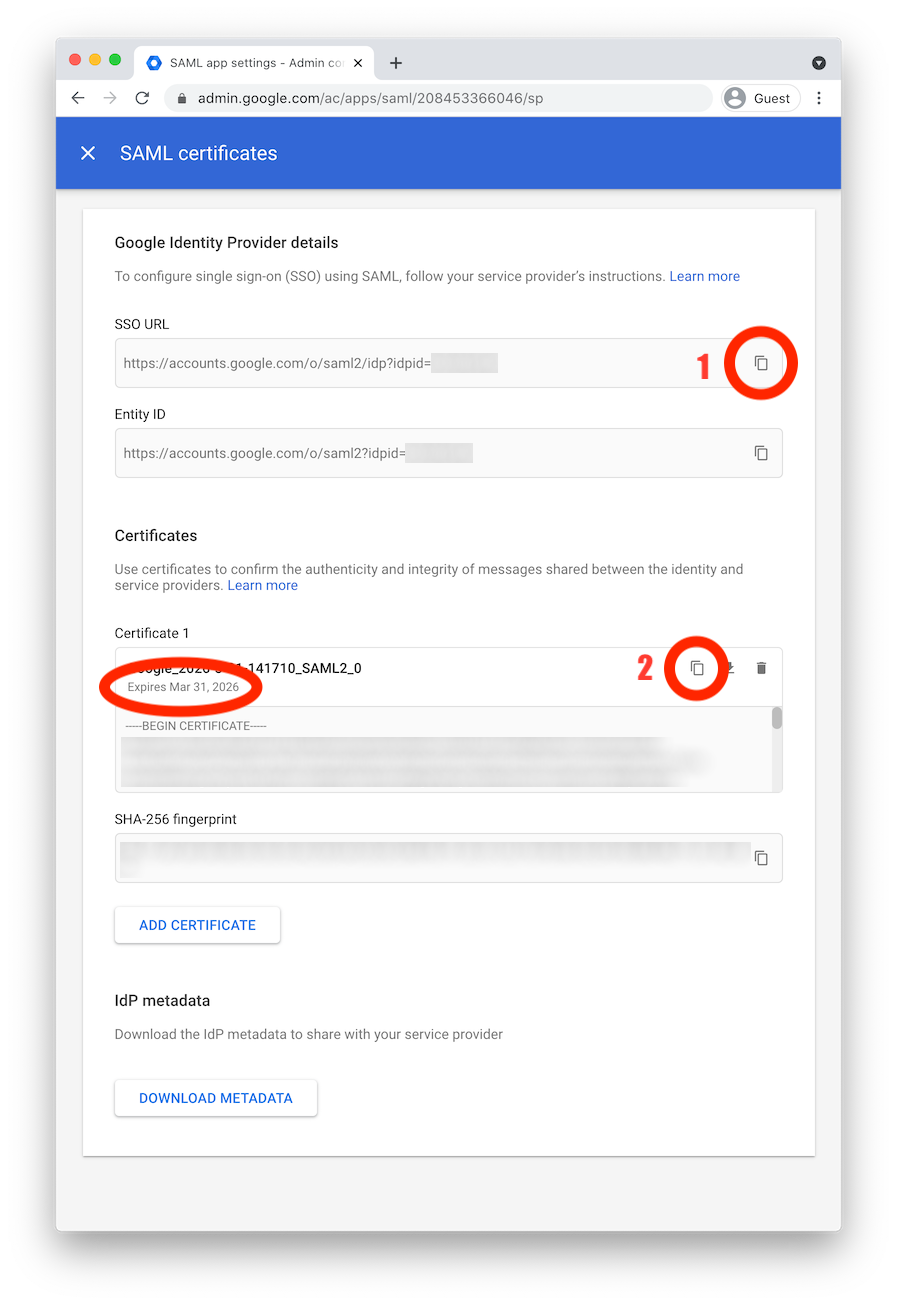
Figure 6 - SAML Certificates
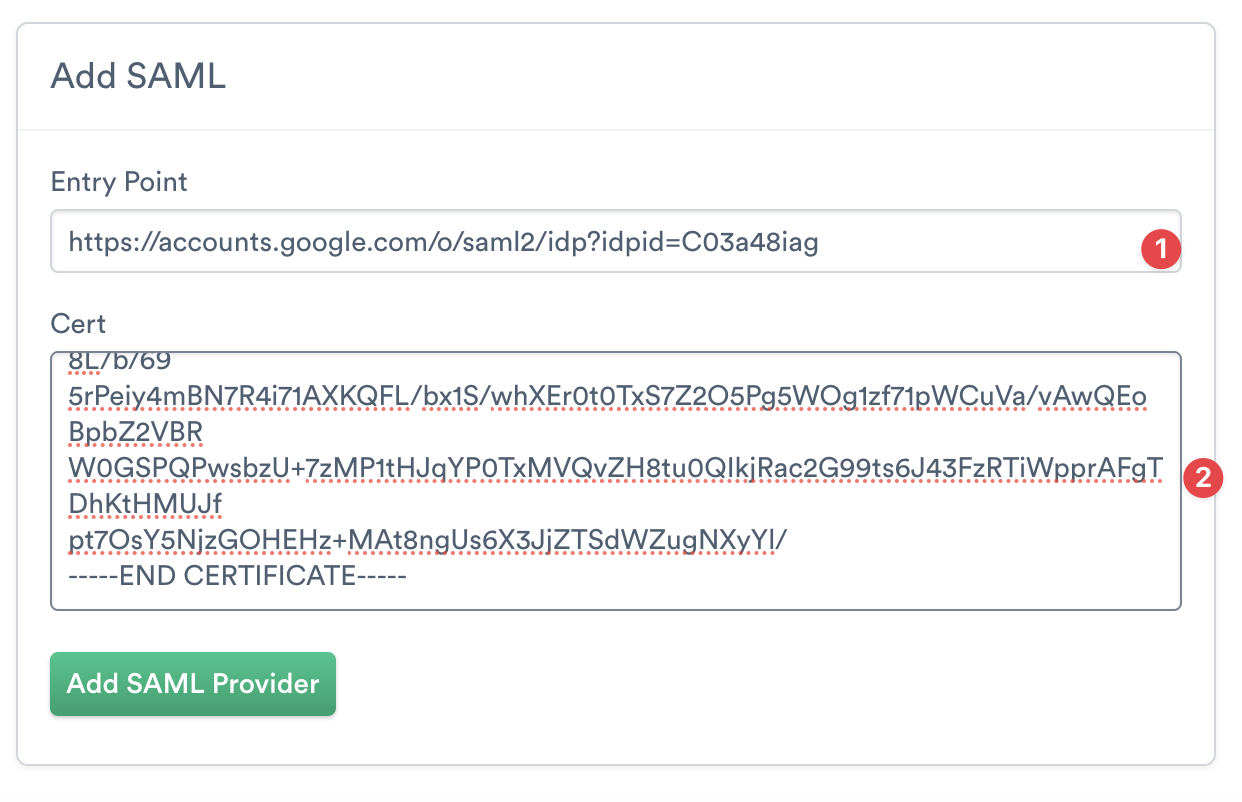
Figure 7 - Observe SAML Details
Click Add SAML Provider. The settings appear in the Customer Auth Details.
Testing the SAML Login from Google¶
Return to the Observe app configuration page on Google.
Click X to close the SAML Certificates panel.
Click Test SAML Login. If you added yourself as a user, then you log into Observe. If you did not add yourself as a user, the login successfully fails.
Now, when you return to the Observe Welcome page at https://${OBSERVE_CUSTOMER_ID}.${REGION_URL}/, a new button, Continue with SSO, appears on the page.
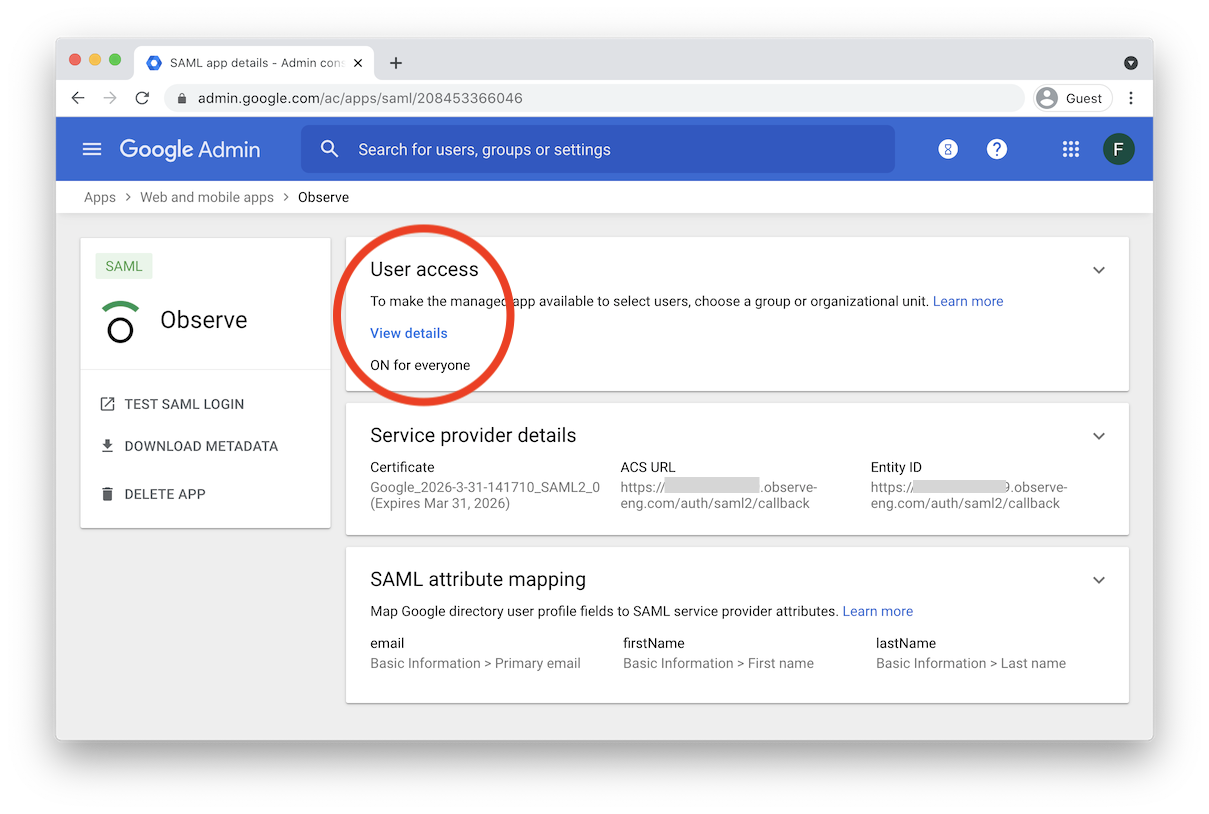
Figure 8 - Observe Login with Google SSO
Note
It can take a significant amount of time for Google to apply the configuration changes. Please allow up to 24 hrs for change propagation to complete.