OPAL 101 – Get started with OPAL¶
Follow this tutorial to understand using OPAL, the Observe Processing and Analysis Language, to shape your data into business-focused information.
Scenario¶
As the owner of a chain of Grab and Go stores, you want business information from your Point of Sale (PoS) to track sales data. From your PoS logs, you can extract data about the following information:
When items are purchased (Timestamp)
Employee Name
Employee ID
Activity Performed
Store Number
Store Name
City
State
You can shape this data using OPAL to answer these questions:
Most activity at a store
Employee who handled each transaction
Register ID for the transaction
In this tutorial, you learn to shape and model your data using OPAL, the language used by Observe to perform database tasks.
Ingesting Data into Observe¶
Before working with OPAL, you must ingest your data into Observe using a Datastream and an Ingest Token. Use the following steps to start your ingestion process:
Log into your Observe instance, and click Datastreams from the left menu.

Figure 1 - Creating a Datastream for Ingesting Data
4. Click Create Datastream.
5. Enter IntroductionToOPAL as the Name.
6. For the Description, enter a short description of the Datastream. (Optional)
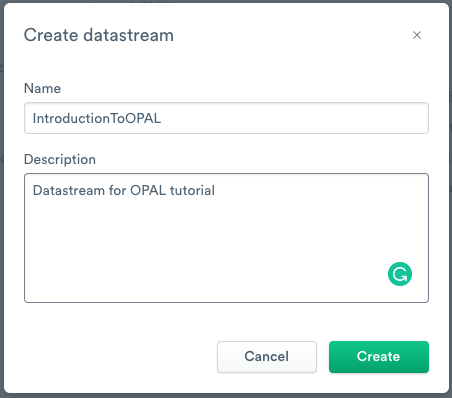
Figure 2 - Add Datastream Name and Description
7. Click Create.
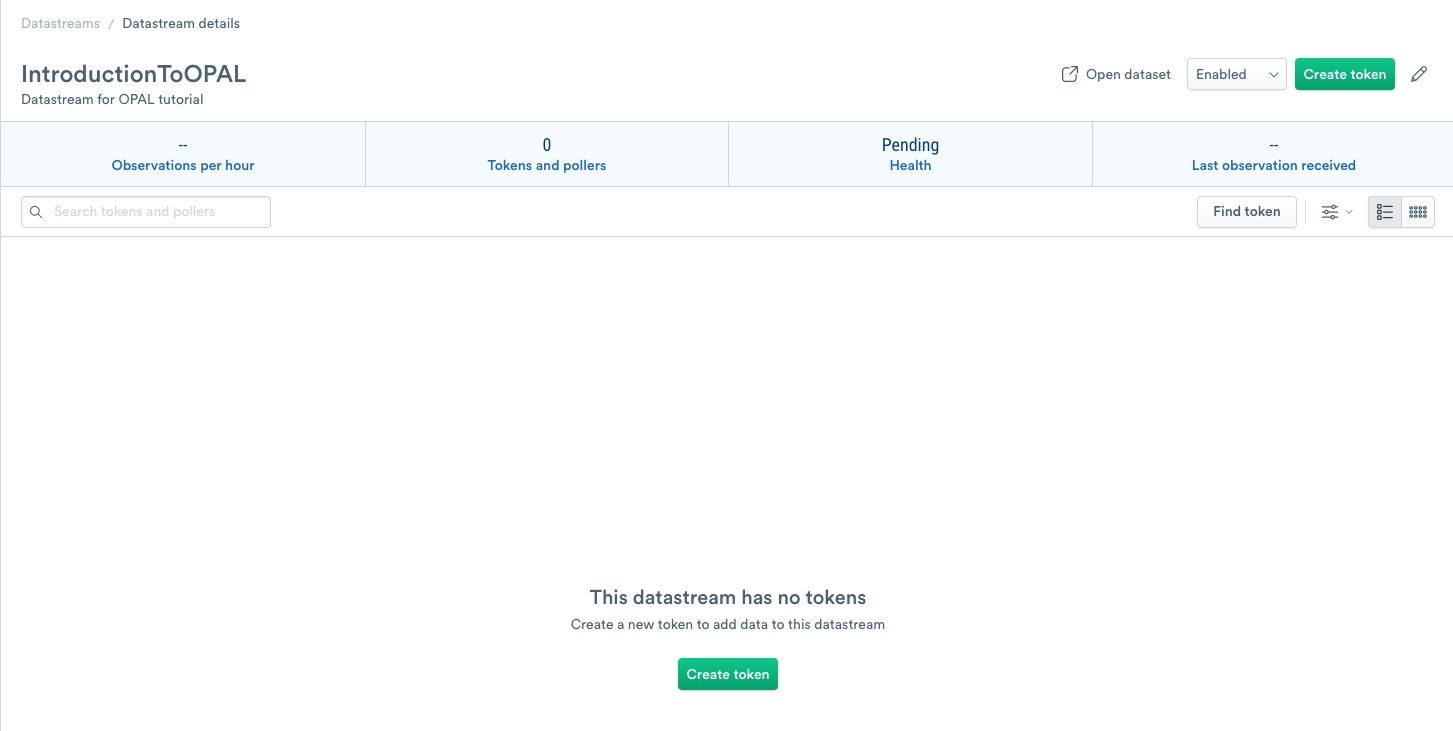
Figure 3 - Datastream Created
Adding an Ingest Token to Your Datastream¶
To allow data into your Datastream, you must create a unique Ingest Token. Use the following steps to create an Ingest Token:
To add a new Ingest Token, click Create token.
Enter IntroductionToOPALToken as the Name.
For the Description, enter a short description of the Ingest Token. (Optional)
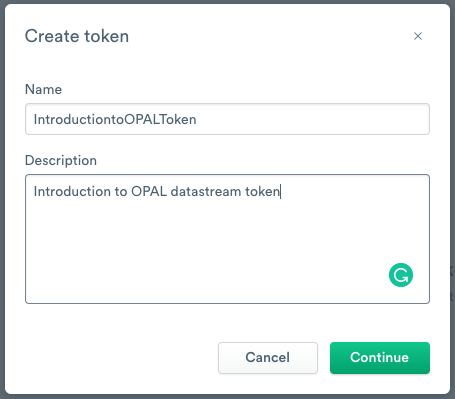
Figure 4 - Add Ingest Token Name and Description
4. Click Continue.
5. You receive a confirmation message confirming the creation of your token creation and the token value.
6. Click Copy to clipboard to copy the token value and then save it in a secure location.
Note
You can only view the token once in the confirmation message. If you don’t copy and paste the token into a secure location, and you lose the token, you have to create a new one.
7. Once you copy it into a secure location, select the confirmation checkbox, and then click Continue.
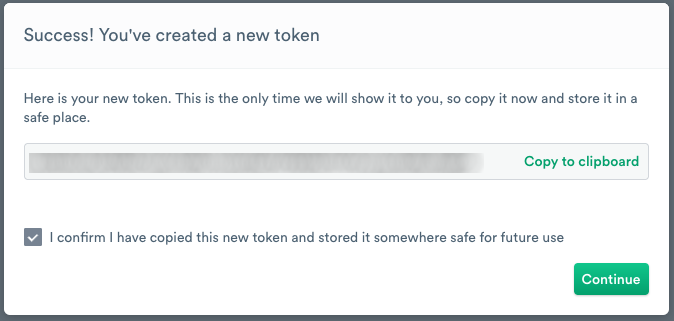
Figure 5 - Successfully creating an Ingest Token
8. After you click Continue, Observe displays Setup instructions for using the new Ingest Token.
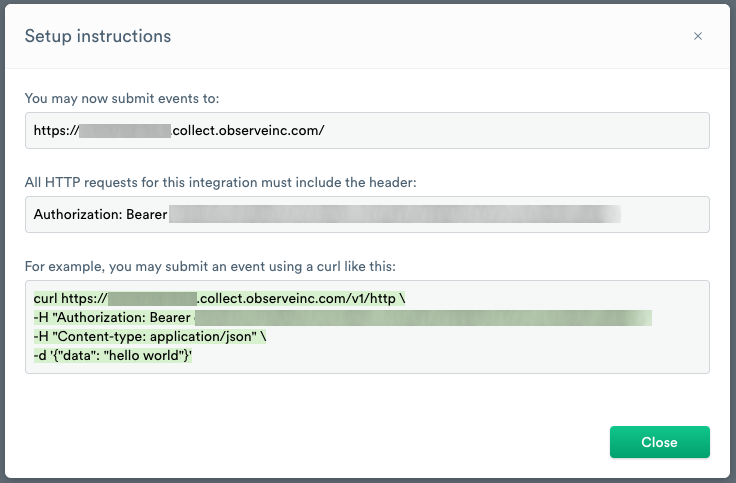
Figure 6 - Setup instructions for using the Ingest Token
The URL, https://{customerID}.collect.observeinc.com/, displays your customer ID and URL for ingesting data.
Note
Some Observe instances may optionally use a name instead of Customer ID; if this is the case for your instance, contact your Observe Data Engineer to discuss implementation. A stem name will work as is, but a DNS redirect name may require client configuration.
HTTP requests must include your customer ID and Ingest Token information.
You can view the Setup instructions on your Datastream’s About tab.
Using cURL to Ingest Data into the Tutorial Datastream¶
This tutorial uses three log files containing PoS data that you must send to your Observe instance. Download the following log files:
Or
Download the files here.
Copy the files to the following directory:
MacOS -
home/<yourusername>Windows -
C:\Users\<yourusername
You send this data to the v1/http endpoint using cURL. See EndPoints in the Observe User Guide for more details.
Details about the URL
The path component of the URL encoded as a tag.
Query parameters also encoded as tags.
To accomplish this, add the path, OPAL101, and the query parameter, version. Keep this information in mind for use later in the tutorial.
Copy and paste the following cURL to ingest the log data into the Datastream. Replace ${CustomerID} with your Customer ID, such as 123456789012.
curl "https://${CustomerID}.collect.observeinc.com/v1/http/OPAL101?version=version1" \
-H "Authorization: Bearer {token_value}" \
-H "Content-type: text/plain" \
--data-binary @./PoSActivity1.log
curl "https://${CustomerID}.collect.observeinc.com/v1/http/OPAL101?version=version2" \
-H "Authorization: Bearer {token_value}" \
-H "Content-type: text/plain" \
--data-binary @./PoSActivity2.log
curl "https://${CustomerID}.collect.observeinc.com/v1/http/OPAL101?version=version3" \
-H "Authorization: Bearer {token_value}" \
-H "Content-type: text/plain" \
--data-binary @./PoSActivity3.log
Each cURL command returns {"ok":true} when successful.
After ingesting the data, you should see the data in the Datastream, IntroductionToOPAL.
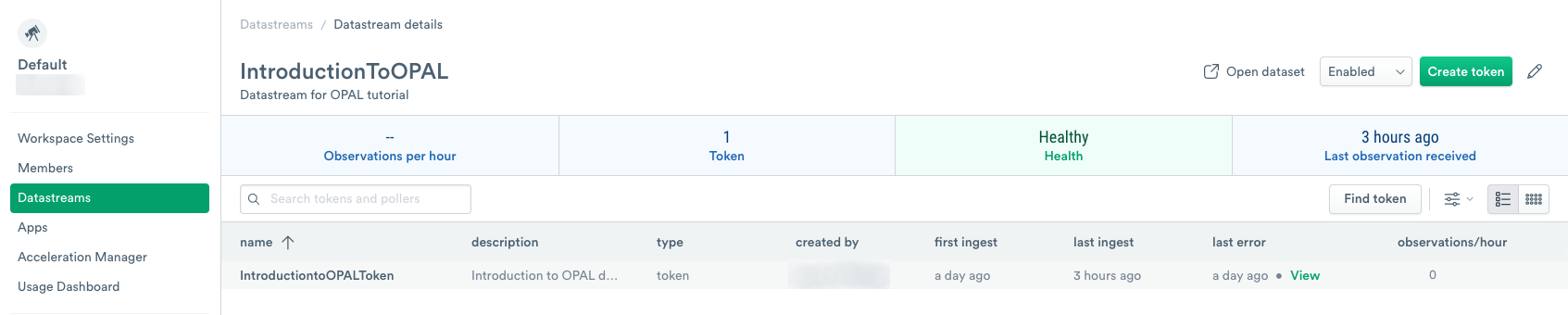
Figure 7 - Successfully ingesting data into the datastream
Click Open dataset to view the ingested data.
Select a row to display details for that log event.
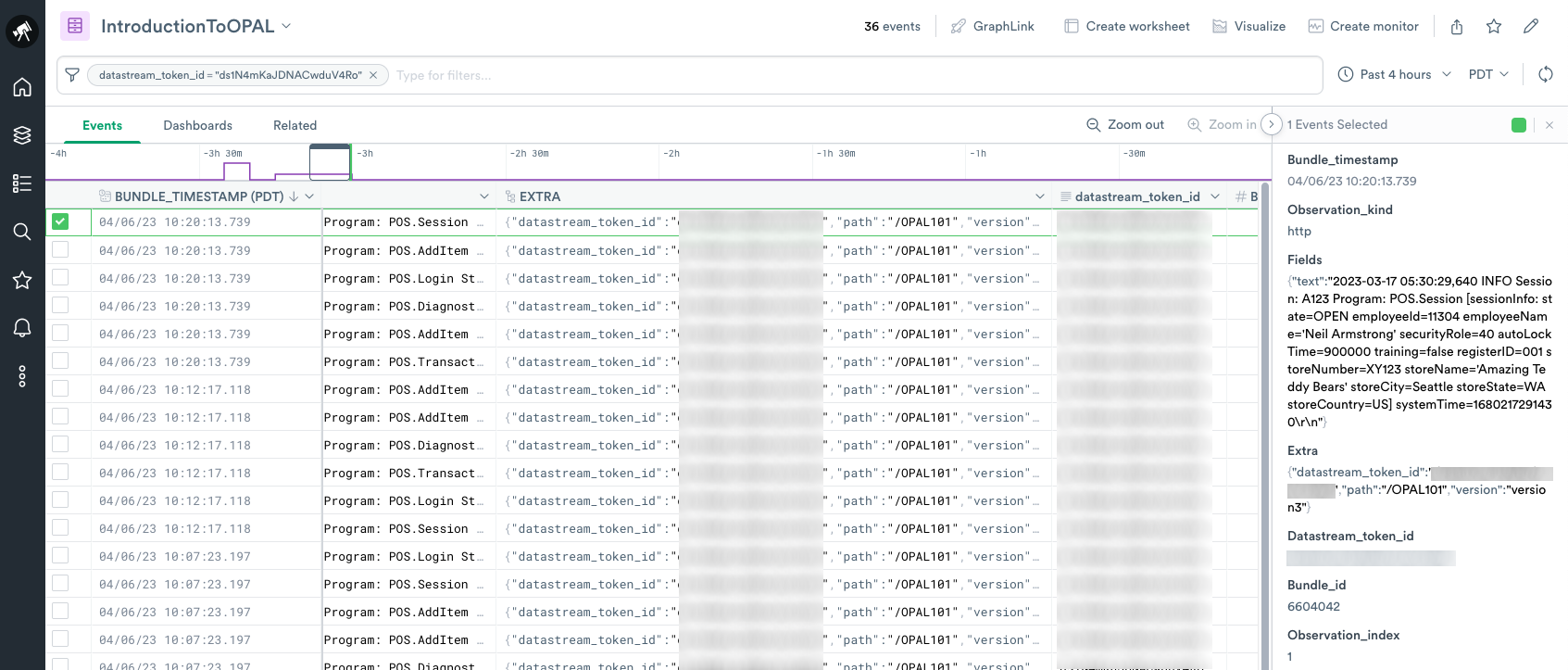
Figure 8 - Displaying details about a row of ingested data
Learning to Shape Data with OPAL¶
What is OPAL?¶
An OPAL pipeline consists of a sequence of statements where the output of one statement is the input for the next. This could be a single line with one statement or many lines of complex shaping and filtering.
A pipeline contains four types of elements:
Inputs - Define the applicable datasets.
Verbs - Define what processing to perform with those datasets.
Functions - Define transforming individual values in the data.
Outputs - Pass a dataset on to the next verb or the final result.
In this tutorial, you focus on a few key verbs and functions as you experiment with your uploaded data.
Creating a Worksheet for Your Dataset¶
To create a Worksheet to start modeling your data, click Create Worksheet at the top of your IntroductionToOPAL Dataset. A Worksheet contains similarities to most spreadsheet applications. It uses column headings, columns, and rows to logically group your data.
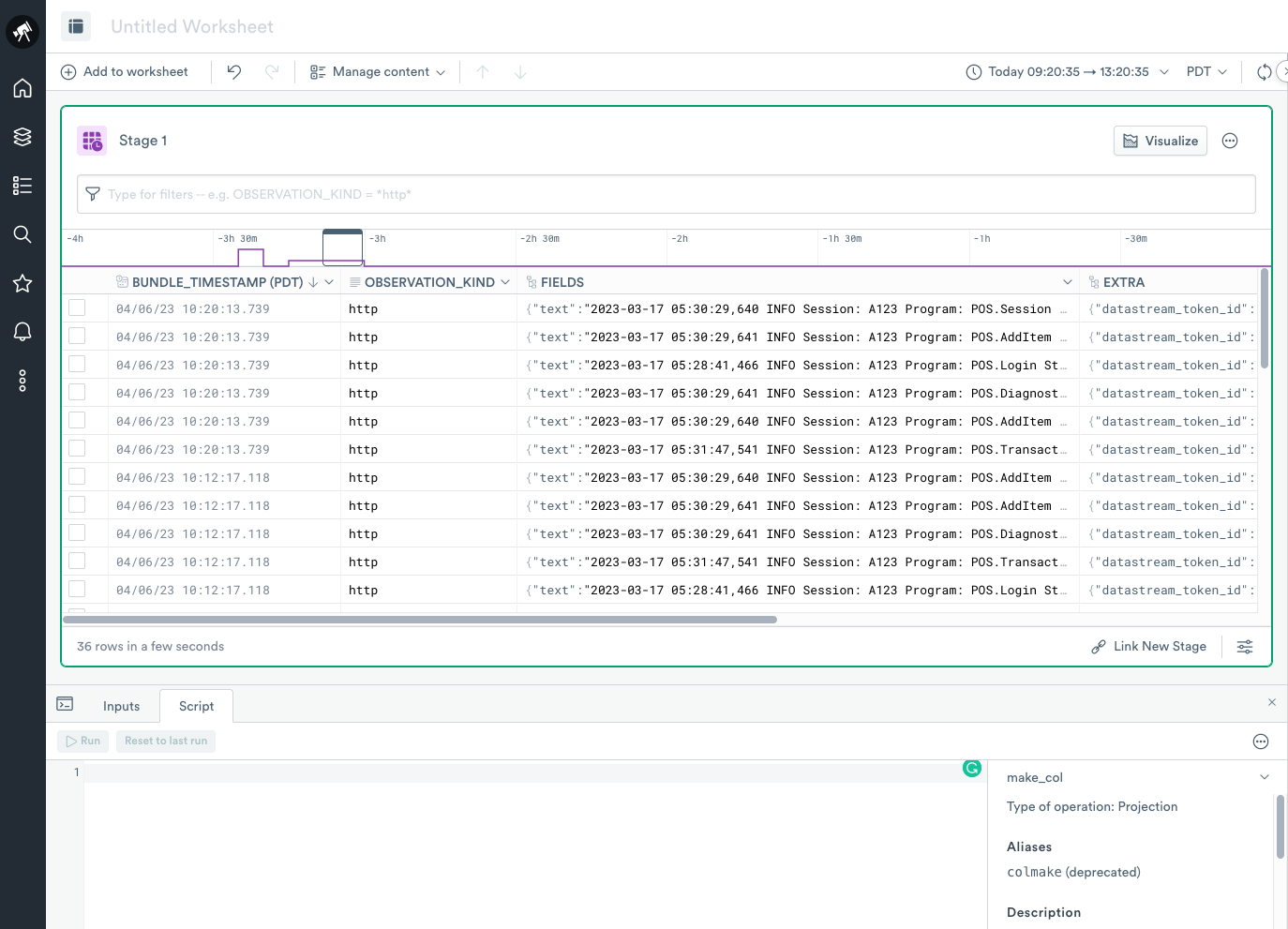
Figure 9 - Creating a Worksheet from a Dataset
To begin modeling using OPAL, open the OPAL console located just under the Worksheet.
Shaping Your Data Using OPAL¶
Extracting Columns using the make_col verb¶
First, let’s experiment with semi-structured data. Semi-structured data can consist of data such as emails, comma-separated values, JSON, etc.
When you ingested the data into Observe, you added a custom path and query string parameter to the HTTP ingestion endpoint. You can find these in the Extra column:
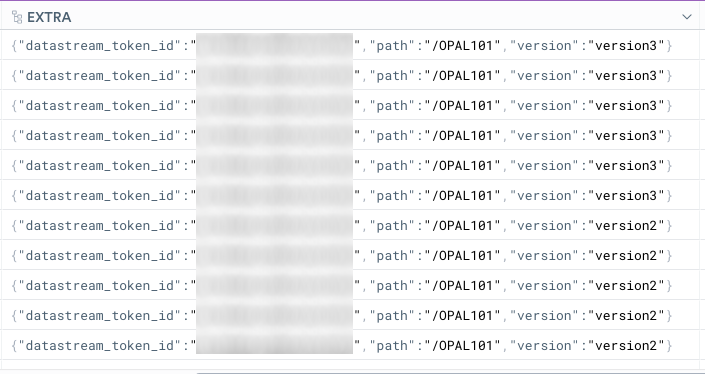
Figure 10 - Displaying the Extra column
When you double-click on any incoming row cell in the Extra column, the Inspect window displays the following:
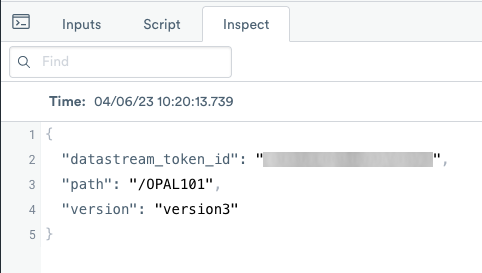
Figure 11 - Displaying a Data Cell in the Inspect window
The data in the Extra column shows that the data has a JSON object format. You can manipulate this data using the make_col projection operation.
Enter the following code in the OPAL console and then click Run:
// Extract the path and version of the sent file from the EXTRA column
make_col path:string(EXTRA.path)
make_col version:string(EXTRA.version)
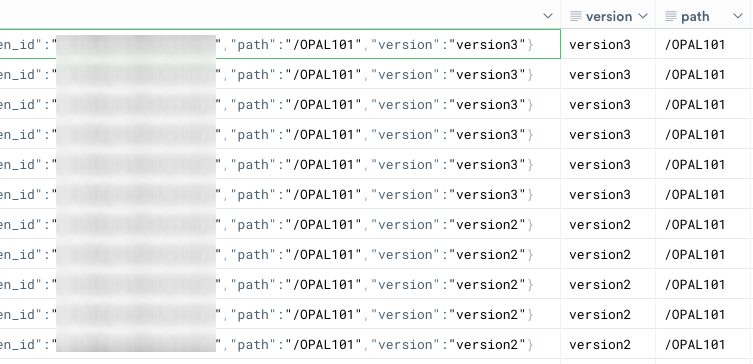
Figure 12 - Adding new columns from the Extra column
Let’s look at the components of the OPAL expression and understand each one:
make_col path:string(EXTRA.path)
//^^^^^^ Make Column verb
// ^^^^ The name of the resulting column ("path")
// ^^^^^^ Casting of the value in the expression to "string" data type
// ^^^^^^^^^^^ The fully qualified path to the desired value in "EXTRA" column ("EXTRA.path")
Note that the make_col verb can evaluate multiple expressions at once and span multiple lines in the code editor.
The following OPAL expression combines both expressions into a single operation but provides the same output as the previous expression:
// Extract the path and version of the sent file from the EXTRA column
make_col path:string(EXTRA.path),
version:string(EXTRA.version)
Filtering the Dataset using the filter verb¶
Next, let’s look at filtering using the OPAL language in Observe.
In the previous section, you extracted two columns, path and version, contained in the Extra column and converted them to strings. Now, learn to use columns with explicit equality filters.
Copy the following code, and paste it into your OPAL console. Click Run at the top of the OPAL console.
// Filter to just the rows sent from the file with specific version
filter path = "/OPAL101"
filter version = "version3"
Now you have filtered the incoming dataset to display just one of the ingested log files.
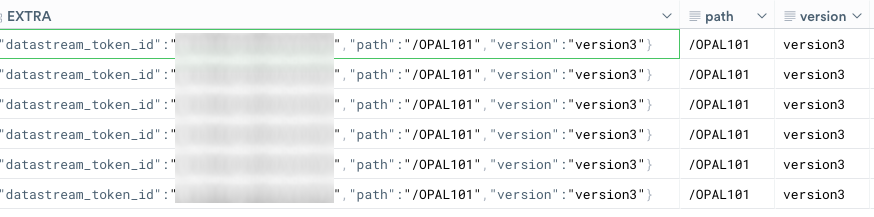
Figure 13 - Filtering to one specific ingested log file data
Let’s understand the components of the expression:
filter path = "/OPAL101"
//^^^^ Filter verb
// ^^^^ Column to compare ("path")
// ^ Predicate ("=")
// ^^^^^^^^ Value to compare
But you want to evaluate all of the data, so remove the filter version = "version3" line of OPAL and click Run to revert back to all input versions.
![]() Wait! Let’s make sure your OPAL console has the correct input so far.
Wait! Let’s make sure your OPAL console has the correct input so far.
Code Sample
// Extract the path and version of the sent file from the EXTRA column
make_col path:string(EXTRA.path)
make_col version:string(EXTRA.version)
// Filter to just the rows sent from the file with specific version
filter path = "/OPAL101"
Remember that you removed the OPAL expression version:string(EXTRA.version) so that you can model all versions of the data.
Column Extraction and Formatting using the make_col verb and trim function¶
This section reviews how multiple functions can be combined together to extract and clean data. The contents of the ingested log files can be found in the Fields column, specifically in the text property. Double-click on any row in the Fields column to review the data in the Inspect window:
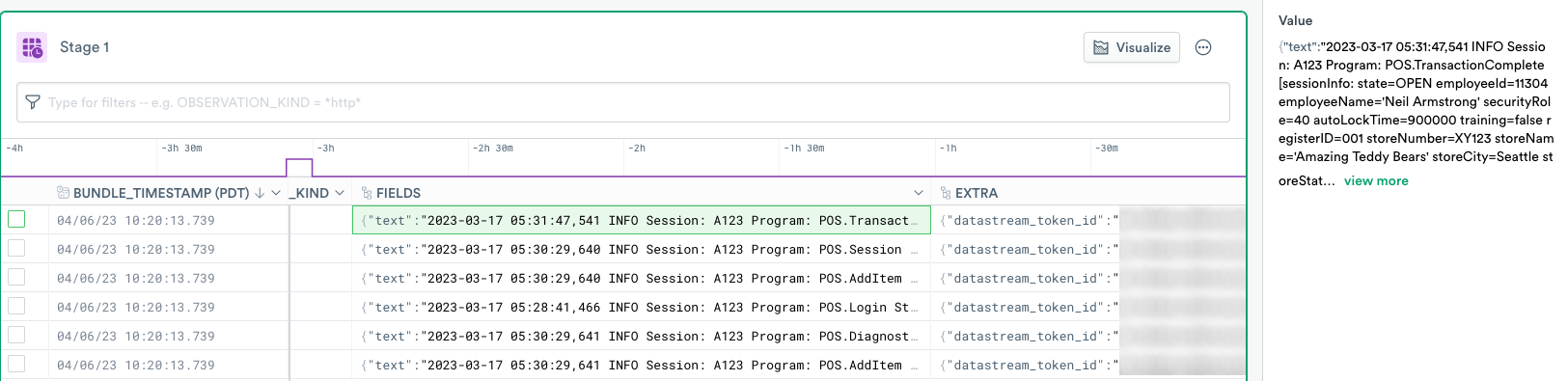
Figure 14 - Details of the Fields column
The value details reveal line breaks at the end of each line, \r\n:
{
"text": "2023-03-17 05:31:47,541 INFO Session: A123 Program: POS.TransactionComplete [sessionInfo: state=OPEN employeeId=11304 employeeName=Neil Armstrong securityRole=40 autoLockTime=900000 training=false registerID=001 storeNumber=XY123 storeName=[Amazing Teddy Bears] storeCity=Seattle storeState=WA storeCountry=US] [transactionInfo: associateId=11304 txType=sales lineItemCount=6 subtotal=7808 tax=764 total=8572] systemTime=1680217291429\r\n"
}
Enter the following OPAL expression and click Run at the top of the OPAL console:
// Extract message column and trim extra carriage return/line feed
make_col message:trim(string(FIELDS.text), "\r\n")
This expression applies the trim function in addition to the string value extracted from the column and removes carriage returns and line feed characters.
The new message column displays the following information without unnecessary characters.
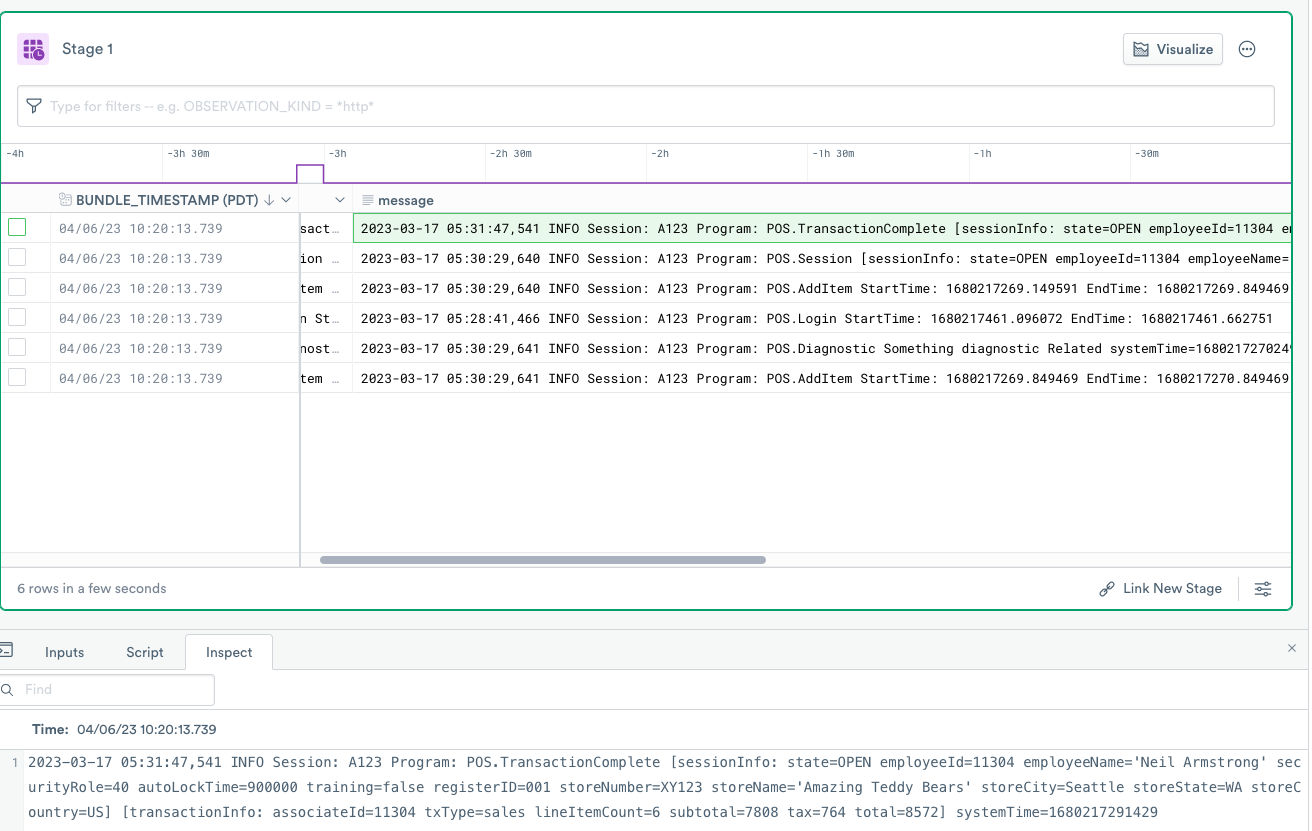
Figure 15 - Removing carriage returns and line feed characters
Here’s the explanation of the trim expression:
make_col message:trim(string(FIELDS.text), "\r\n")
//^^^^^^ Make Column verb
// ^^^^^^^ The name of the resulting column ("path")
// ^^^^ Trim function to remove characters from enclosed values
// ^^^^ Characters that Trim function should remove
// ^^^^^^ Casting of the value in the expression to "string" data type
// ^^^^^^^^^^^ The fully qualified path to the desired value in "FIELDS" column ("FIELDS.text")
Extracting Columns using extract_regex and regular expressions¶
Next, create columns using regular expressions.
The message column appears to contain interesting business data about your stores. Using the extract_regex verb, you can easily convert that unstructured string into structured data.
Enter the following code in the OPAL console, and click Run.
// Extract log timestamp, error level and program
extract_regex message, /(?P<logtimestamp>\d{4}-\d{2}-\d{2} \d{2}:\d{2}:\d{2},\d{3})\s(?P<errorlevel>INFO|DEBUG|ERROR|WARN).*Program:\s(?P<program>\w*\.\w*)/, "i"
// Extract session details
extract_regex message, /sessionInfo:\s(?P<sessioninfo>.*)]/, "i"
// Extract session ID
extract_regex message, /Session:\s(?P<sessionid>\w\d{3})/, "i"
// Extract system timestamp
extract_regex message, /systemTime=(?P<systemtime>\d*)/, "i"
The new logtimestamp, errorlevel, program, sessioninfo, sessionid, and systemtime columns now display in the Worksheet.
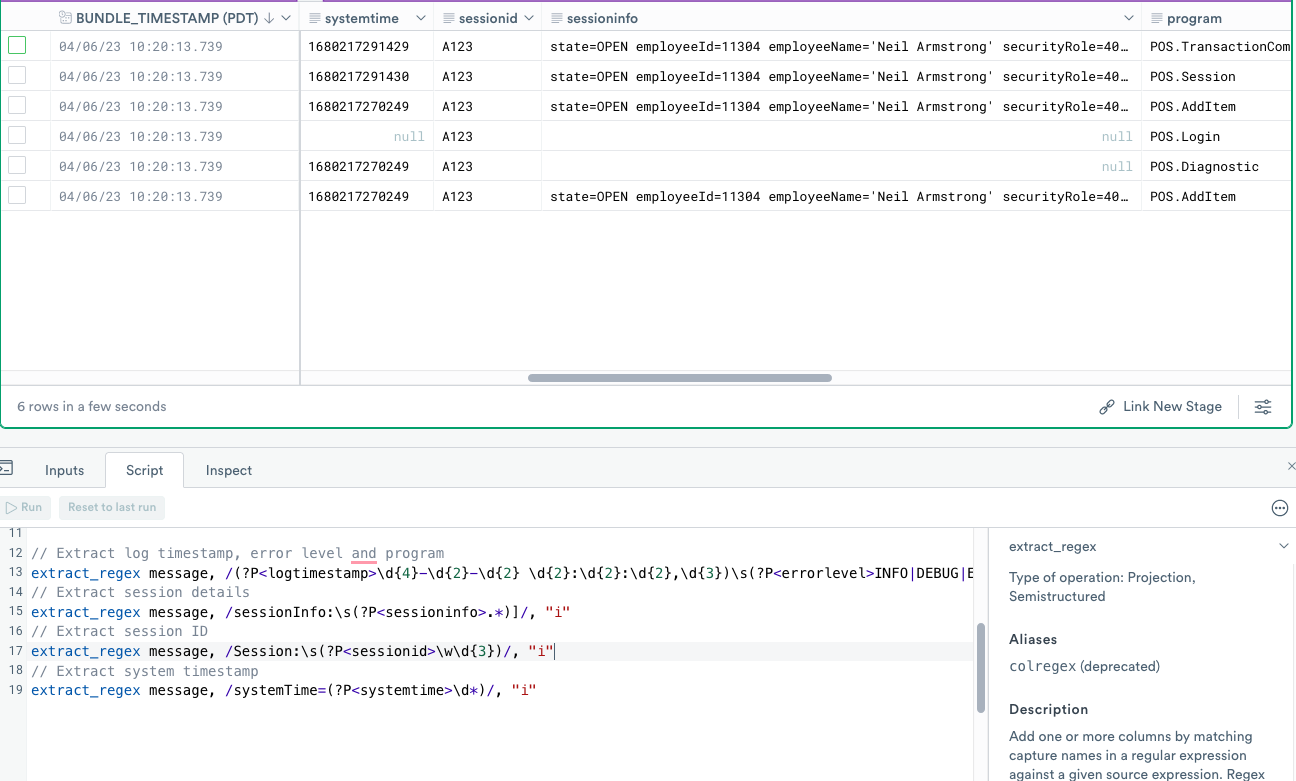
Figure 16 - Extracting column data using extract_regex
Description of the expression components
extract_regex message, /(?P<logtimestamp>\d{4}-\d{2}-\d{2} \d{2}:\d{2}:\d{2},\d{3})\s(?P<errorlevel>INFO|DEBUG|ERROR|WARN).*Program:\s(?P<program>\w*\.\w*)/, "i"
//^^^^^^^^^^^ Extract columns with regular expressions verb
// ^^^^^^^ Column to be parsed
// ^^^^^^^^^^^^^^^^^^^^^^^^^^^^^^^^^^^^^^^^^^^^^^^^^^^^^^^^^^ Named capture group called "logtimestamp" capturing sequence of numbers like "2023-03-17 05:31:47,541"
// ^^ Space character
// ^^^^^^^^^^^^^^^^^^^^^^^^^^^^^^^^^^^^ Named capture group called "errorlevel" capturing values from the list of "INFO", "DEBUG", "ERROR" and "WARN"
// ^^ Any character
// ^^^^^^^^^^ Exact match of "Program: "
// ^^^^^^^^^^^^^^^^^^^^ Named capture group called "program" capturing two strings separated by period
// ^^^ modifiers, in this case specifying case-insensitive parsing
![]() Wait! Let’s make sure your OPAL console has the correct input so far.
Wait! Let’s make sure your OPAL console has the correct input so far.
Code Sample
//Extract the path and version of the sent file from the EXTRA column
make_col path:string(EXTRA.path)
make_col version:string(EXTRA.version)
// Filter to just the rows sent from the file with specific version
filter path = "/OPAL101"
// Extract message column and trim extra carriage return/line feed
make_col message:trim(string(FIELDS.text), "\r\n")
// Extract log timestamp, error level and program
extract_regex message, /(?P<logtimestamp>\d{4}-\d{2}-\d{2} \d{2}:\d{2}:\d{2},\d{3})\s(?P<errorlevel>INFO|DEBUG|ERROR|WARN).*Program:\s(?P<program>\w*\.\w*)/, "i"
// Extract session details
extract_regex message, /sessionInfo:\s(?P<sessioninfo>.*)]/, "i"
// Extract session ID
extract_regex message, /Session:\s(?P<sessionid>\w\d{3})/, "i"
// Extract system timestamp
extract_regex message, /systemTime=(?P<systemtime>\d*)/, "i"
Converting a Column to a Timestamp using the parse_timestamp Function¶
Your next step converts parsed values from their default string representation to more appropriate types of values.
OPAL uses parse_isotime to parse the ISO 8601 timestamp format, but the example data doesn’t appear to be ISO 8601 timestamp format. However, you can easily parse the timestamp with the parse_timestamp function.
Enter the following expression into the OPAL console, and click Run.
// Parse timestamp
make_col logtimestamp:parse_timestamp(logtimestamp, "YYYY-MM-DD HH24:MI:SS,FF3")
The logtimestamp column of the string type already exists, but now you have overwritten it using the new logtimestamp column of timestamp type.
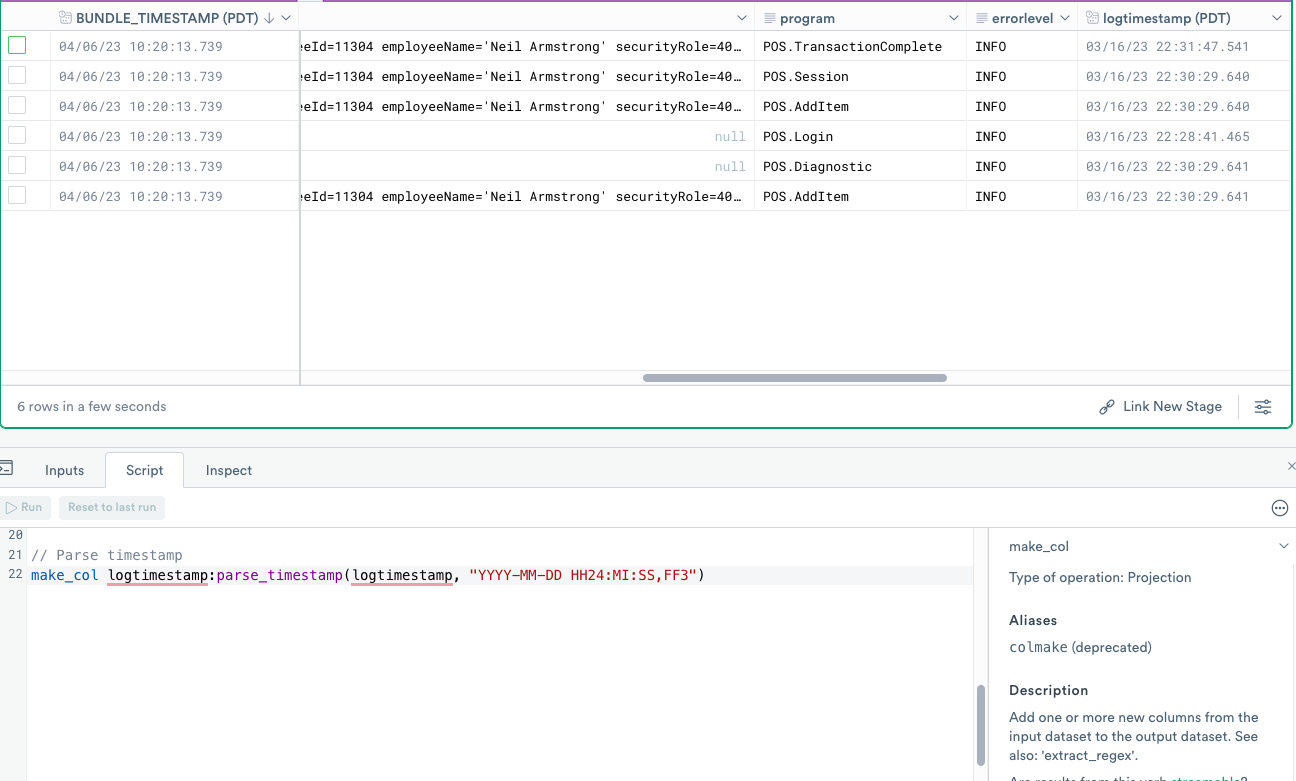
Figure 17 - Creating a new logtimestamp column
Description of the expression components
make_col logtimestamp:parse_timestamp(logtimestamp, "YYYY-MM-DD HH24:MI:SS,FF3")
//^^^^^^ Make Column verb
// ^^^^^^^^^^^^ The name of the resulting column (also "logtimestamp")
// ^^^^^^^^^^^^ The name of the source column ("logtimestamp")
// ^^^^^^^^^^^^^^^ parse_timestamp function to parse the timestamp
// ^^^^^^^^^^^^^^^^^^^^^^^^^^^ Format of the timestamp (using Snowflake's time format specifiers)
Converting Timestamp columns using the from_milliseconds function¶
OPAL provides full support for Unix timestamps with from_nanoseconds, from_milliseconds, and from_seconds functions. Let’s explore these a little more.
Enter the following expression into the OPAL console, and click Run.
// Parse system timestamp into time
make_col systemTime:from_milliseconds(int64(systemtime))
OPAL column names are case-sensitive. Therefore, the example produces a new column systemTime, distinct and different from systemtime even though they only differ by case:
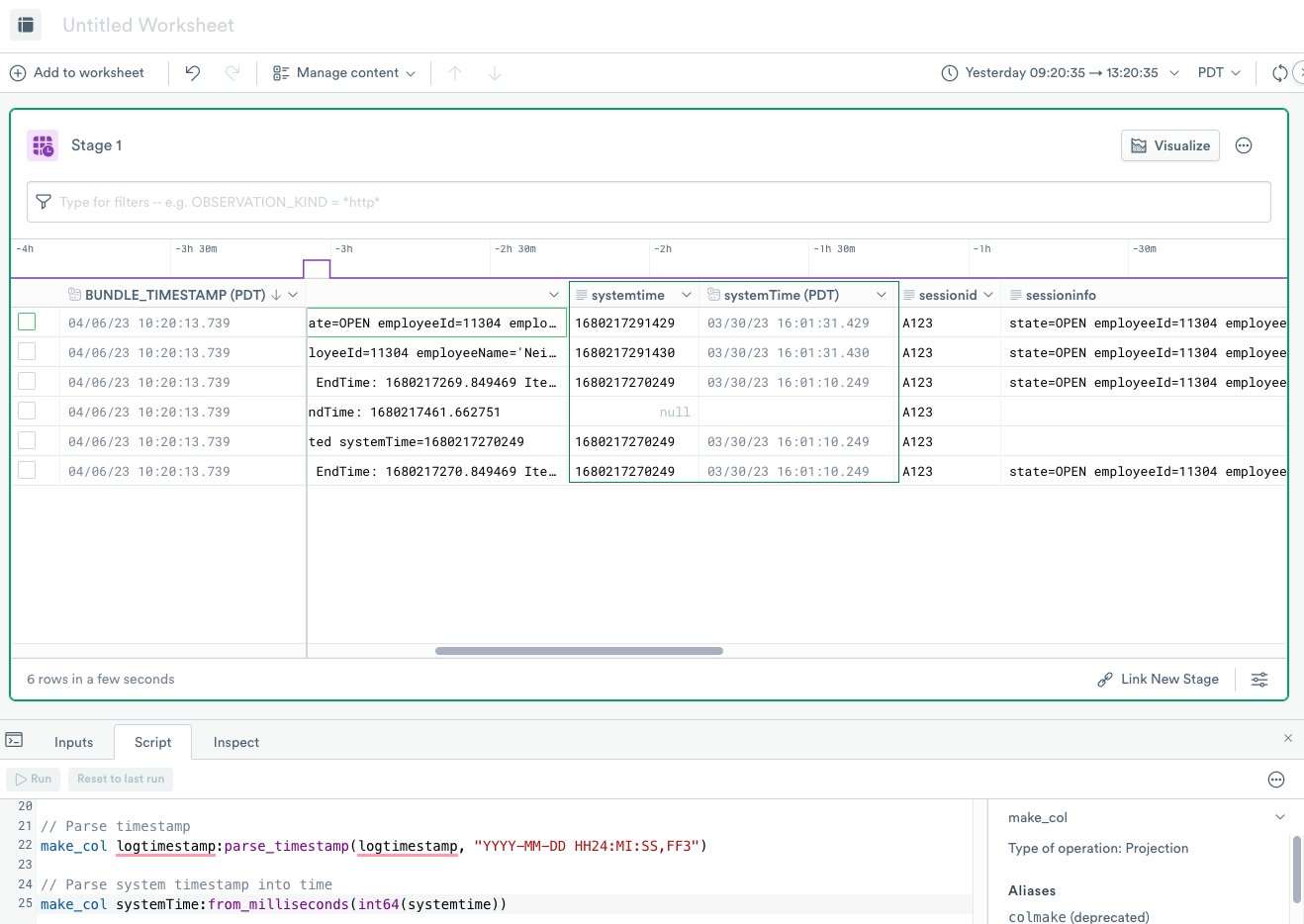
Figure 18 - Creating systemTime and systemtime columns
Description of the expression components
make_col systemTime:from_milliseconds(int64(systemtime))
// ^^^^^ Make Column verb
// ^^^^^^^^^^ The name of the resulting column ("systemTime" with capital "T")
// ^^^^^^^^^^ The name of the source column ("systemtime" with lower "t")
// ^^^^^^^^^^^^^^^^^ Convert time from unix Milliseconds function
// ^^^^^^ Convert string to 64-bit integer
Extracting from Columns using the parse_kvs function¶
OPAL simplifies many common parsing challenges, including key/value pair parsing using the parse_kvs function.
Enter the following expression into the OPAL console, and click Run.
// Parse session information which are key/value pairs
make_col sessioninfo_KVPairs:parse_kvs(sessioninfo)
// Create session information columns
make_col
employeeName:string(sessioninfo_KVPairs.employeeName),
employeeId:int64(sessioninfo_KVPairs.employeeId),
storeCountry:string(sessioninfo_KVPairs.storeCountry),
storeState:string(sessioninfo_KVPairs.storeState),
storeCity:string(sessioninfo_KVPairs.storeCity),
storeNumber:string(sessioninfo_KVPairs.storeNumber),
registerID:string(sessioninfo_KVPairs.registerID),
autoLockTime:int64(sessioninfo_KVPairs.autoLockTime),
transaction_total:int64(sessioninfo_KVPairs.total),
storeName:string(sessioninfo_KVPairs.storeName)
// Mark the numeric employeeId column enumerable so it shows better in UI
set_col_enum employeeId:true
The parse_kvs function splits incoming data from commonly used delimiters, and you can easily add your own delimiters, and produces a column with an object with key/value pair properties.
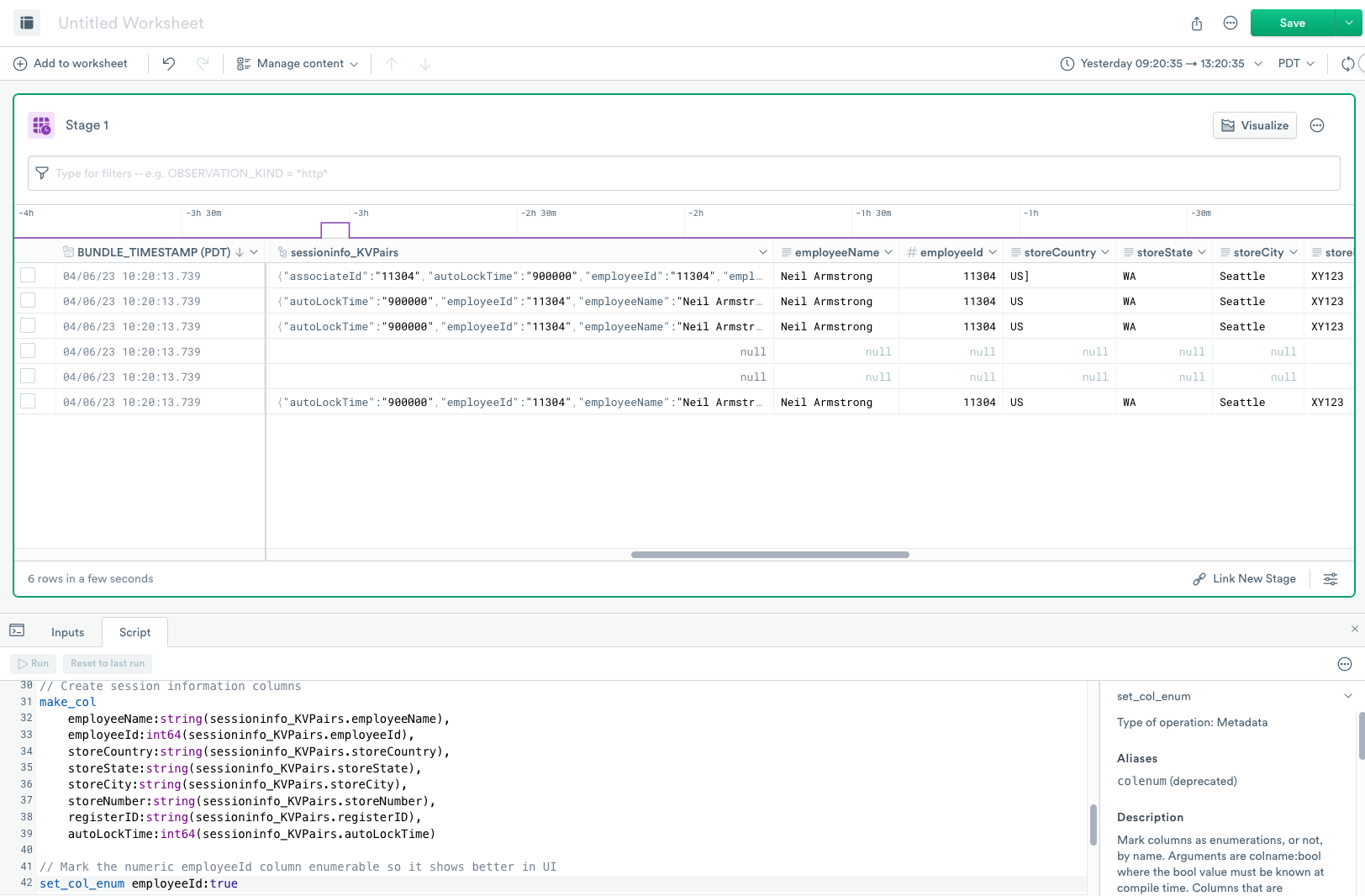
Figure 19 - Extracting columns using the parse_kvs function
The OPAL expression creates additional columns using the now familiar make_col verb.
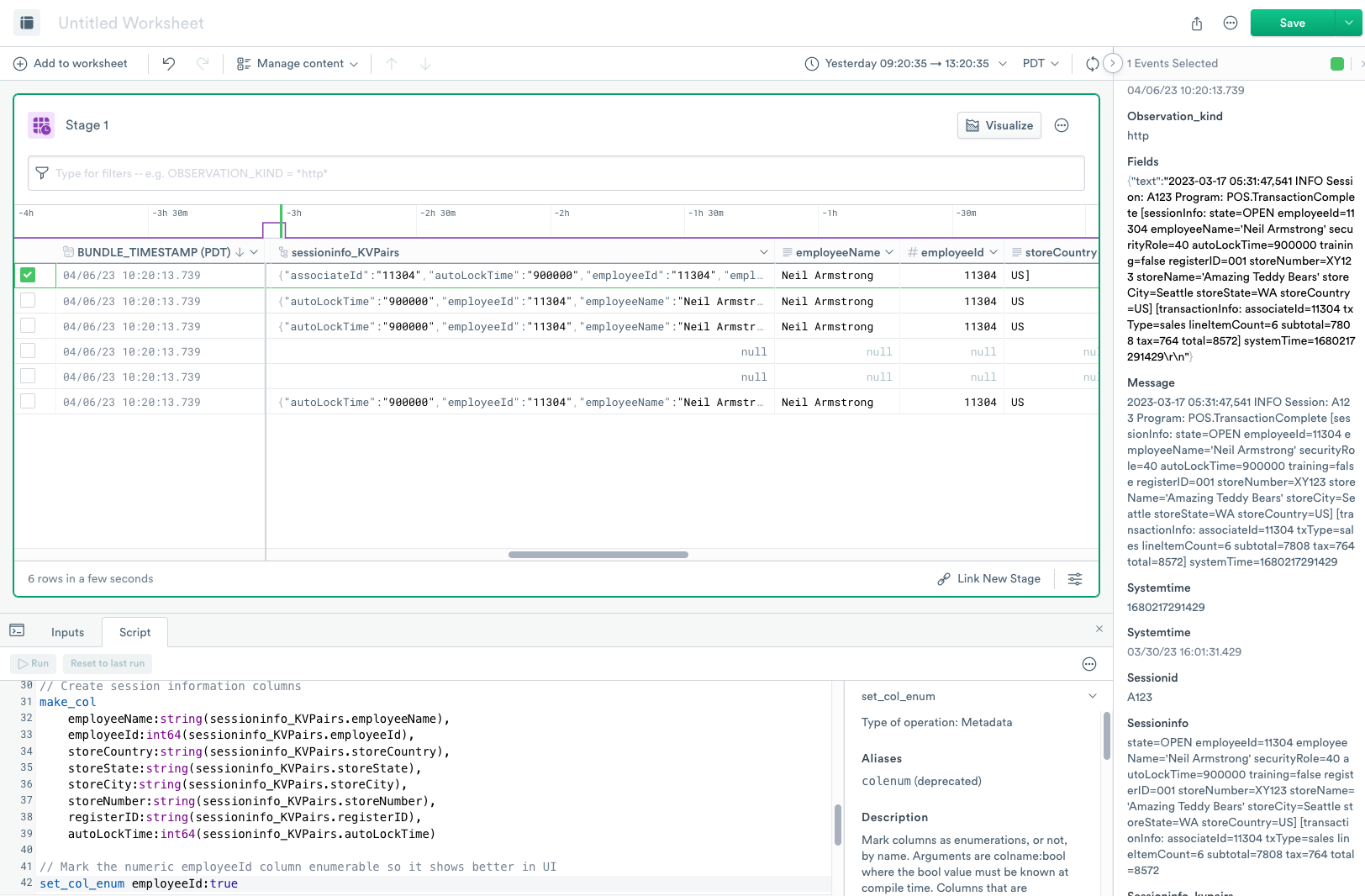
Figure 20 - Data details of a selected row
When you click on the header of the numeric columns, such as autoLockTime, the right panel displays a Range Selector:
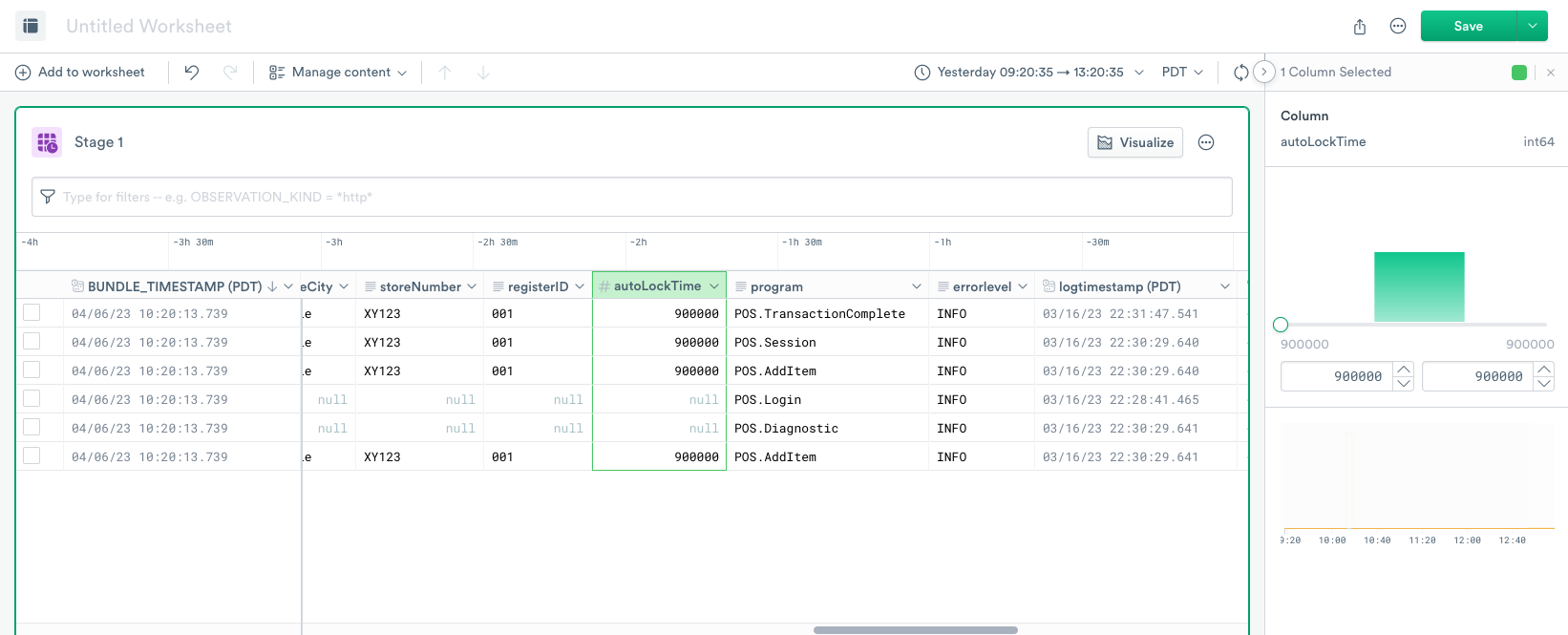
Figure 21 - Range Selector for a Numerical data column
But although a column employeeId is numeric, you want to enumerate all the possible values instead of showing the numeric range. Use the set_col_enum verb to mark a column as enumeration, and the right panel displays the enumeration of all the values.
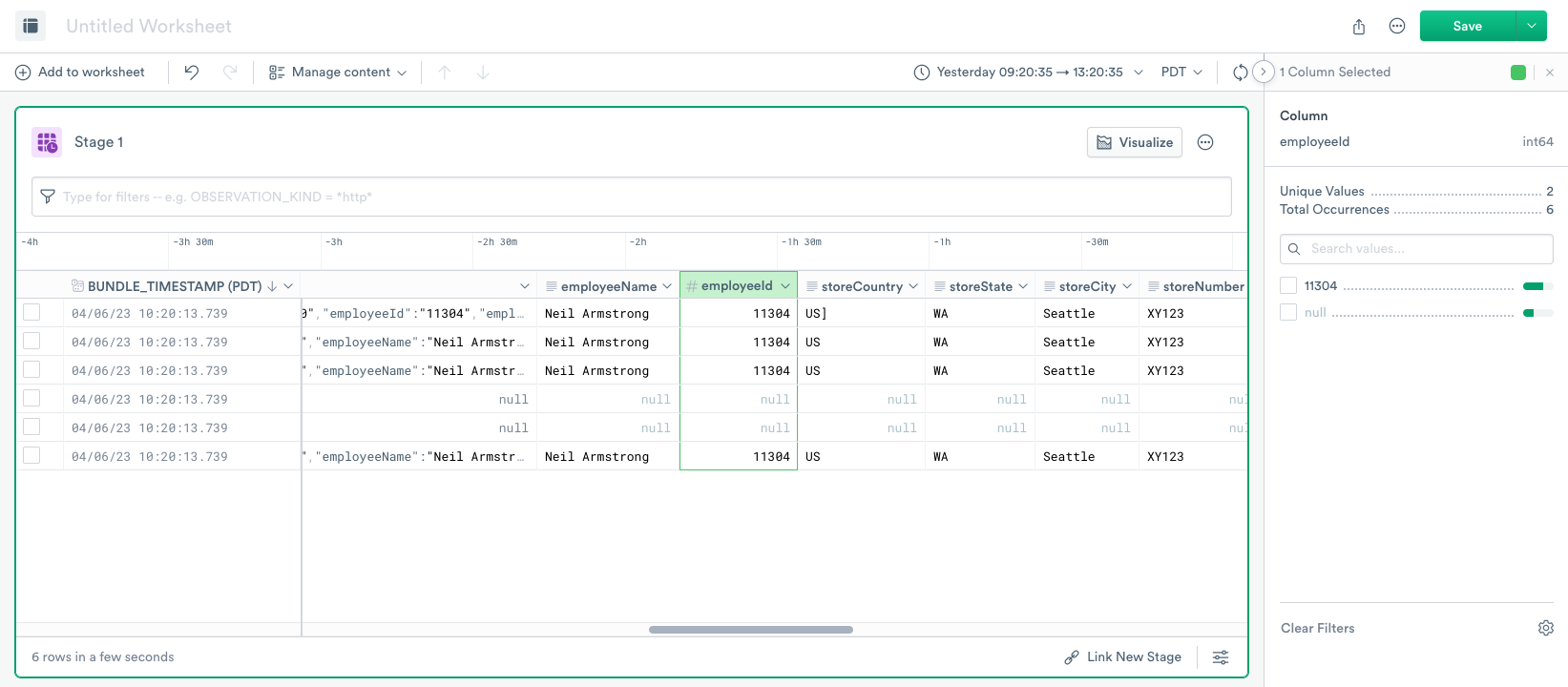
Figure 22 - Display available values for the employeeID column
![]() Wait! Let’s make sure your OPAL console has the correct input so far.
Wait! Let’s make sure your OPAL console has the correct input so far.
Code Sample
// Extract the path and version of the sent file from the EXTRA column
make_col path:string(EXTRA.path)
make_col version:string(EXTRA.version)
// Filter to just the rows sent from the file with specific version<br>
filter path = "/OPAL101"
// Extract message column and trim extra carriage return/line feed
make_col message:trim(string(FIELDS.text), "\r\n")
// Extract log timestamp, error level and program<br>
extract_regex message, /(?P<logtimestamp>\d{4}-\d{2}-\d{2} \d{2}:\d{2}:\d{2},\d{3})\s(?P<errorlevel>INFO|DEBUG|ERROR|WARN).*Program:\s(?P<program>\w*\.\w*)/, "i"
// Extract session details
extract_regex message, /sessionInfo:\s(?P<sessioninfo>.*)]/, "i"
// Extract session ID
extract_regex message, /Session:\s(?P<sessionid>\w\d{3})/, "i"
// Extract system timestamp
extract_regex message, /systemTime=(?P<systemtime>\d*)/, "i"
// Parse timestamp
make_col logtimestamp:parse_timestamp(logtimestamp, "YYYY-MM-DD HH24:MI:SS,FF3")
// Parse system timestamp into time
make_col systemTime:from_milliseconds(int64(systemtime))
// Parse session information which are key/value pairs
make_col sessioninfo_KVPairs:parse_kvs(sessioninfo)
// Create session information columns
make_col
employeeName:string(sessioninfo_KVPairs.employeeName),
employeeId:int64(sessioninfo_KVPairs.employeeId),
storeCountry:string(sessioninfo_KVPairs.storeCountry),
storeState:string(sessioninfo_KVPairs.storeState),
storeCity:string(sessioninfo_KVPairs.storeCity),
storeNumber:string(sessioninfo_KVPairs.storeNumber),
registerID:string(sessioninfo_KVPairs.registerID),
autoLockTime:int64(sessioninfo_KVPairs.autoLockTime),
transaction_total:int64(sessioninfo_KVPairs.total),
storeName:string(sessioninfo_KVPairs.storeName)
// Mark the numeric employeeId column enumerable so it shows better in UI
set_col_enum employeeId:true
Selecting the Columns to Display using the pick_col verb¶
You’ve created a lot of intermediate columns so far in this tutorial. Now you can use the OPAL pick_col verb to choose the columns you want to see as the final result and optionally rename them.
Enter the following expression into the OPAL console, and click Run.
// Choose the columns, sometimes renaming them. Drop all the others
pick_col
BUNDLE_TIMESTAMP,
systemtime,
logtimestamp,
"Error Level":errorlevel,
"Activity Performed":program,
sessionid, autoLockTime,
storeCity, storeState, storeCountry,
storeNumber, registerID,
employeeName, employeeId,
message,
transaction_total, storeName
This example selects just the columns you want and in the exact sequence you want. The expression uses the column binding expression to rename the errorLevel column to Error Level and the program column to Activity Performed.
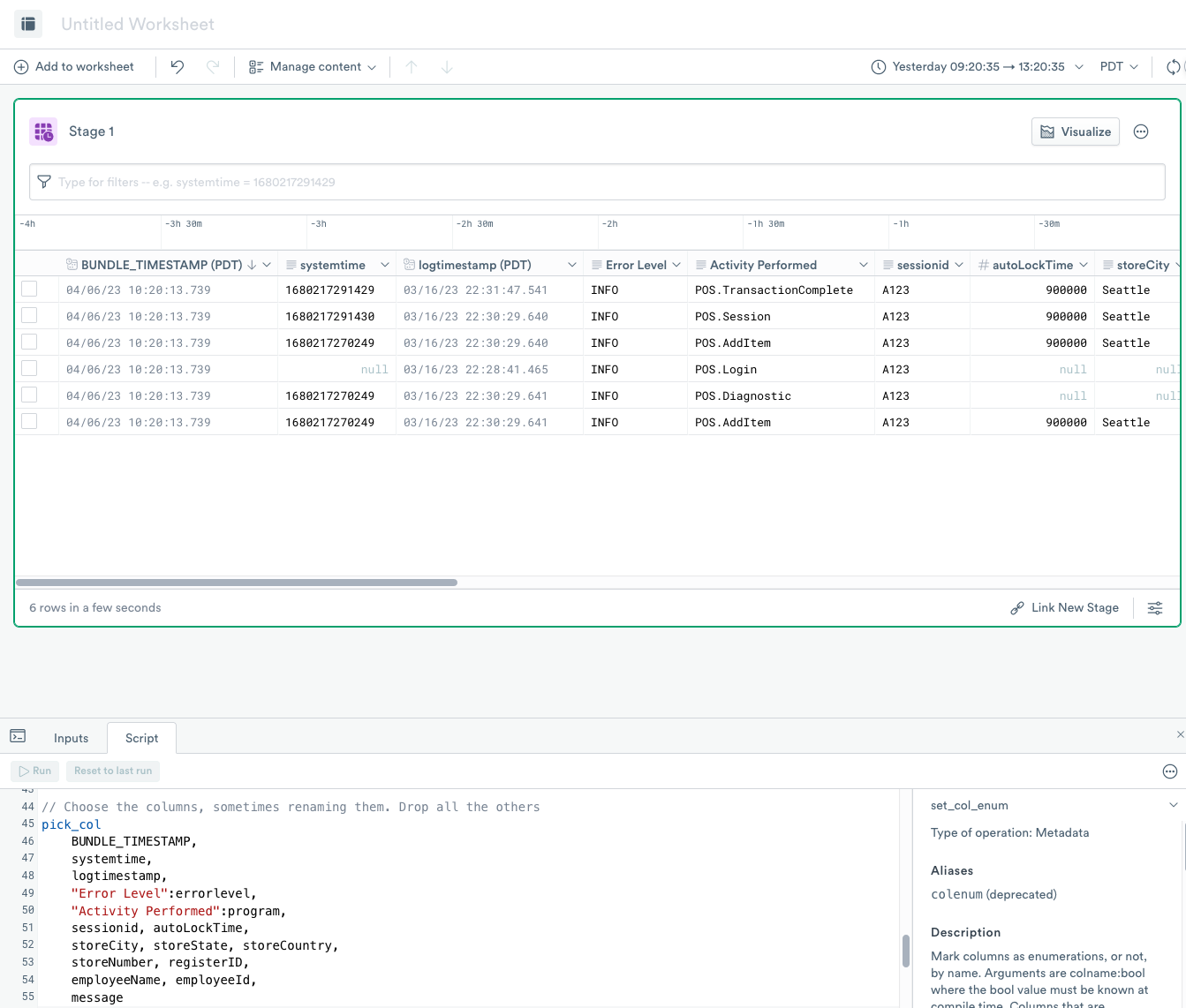
Figure 23 - Displaying selected renamed columns
Displaying Visualizations for Sales Data¶
Next, you want to view the sales data for each store by employee to see which store has the top salespeople.
Add the following OPAL to your OPAL console:
filter @."Activity Performed" = "POS.TransactionComplete"
timechart options(empty_bins:true), A_transaction_total_sum:sum(transaction_total), group_by(storeName, employeeName)
You can now view your stores by sales transactions by clicking Visualize and selecting Pie Chart from the Visualization > Type list.
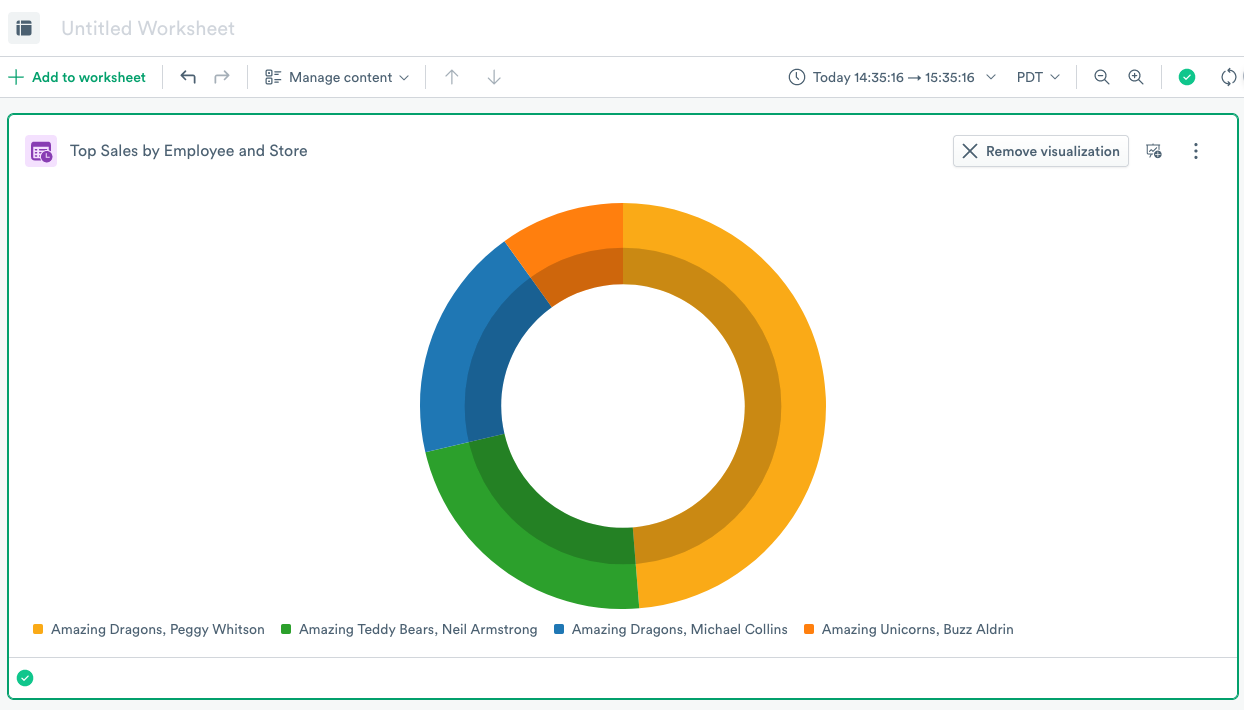
Figure 24 - Displaying Sales Transactions by Store
To visualize the data as a Line Chart, select Line Chart and click Apply.
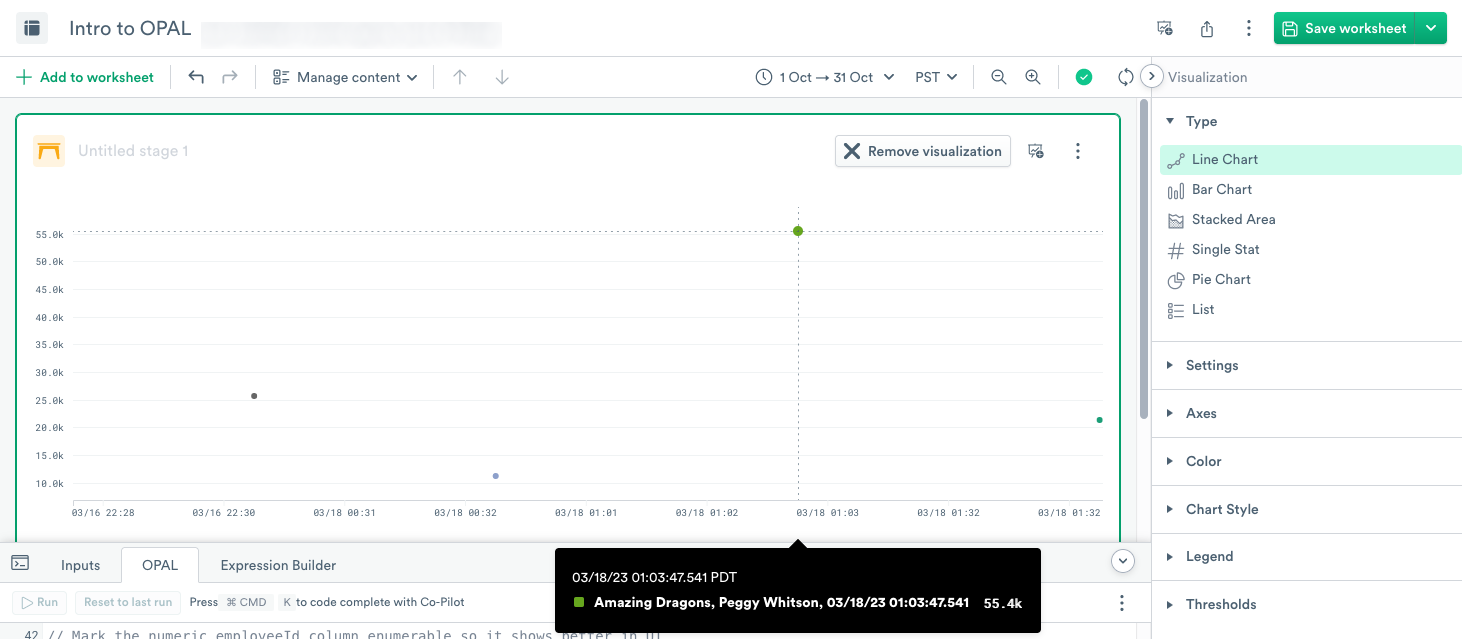
Figure 25 - Displaying Sales Transactions by Store Using a Line Chart
Move your cursor over a data point to display information about it.
To visualize the data as a Bar Chart, select Bar Chart and click Apply.
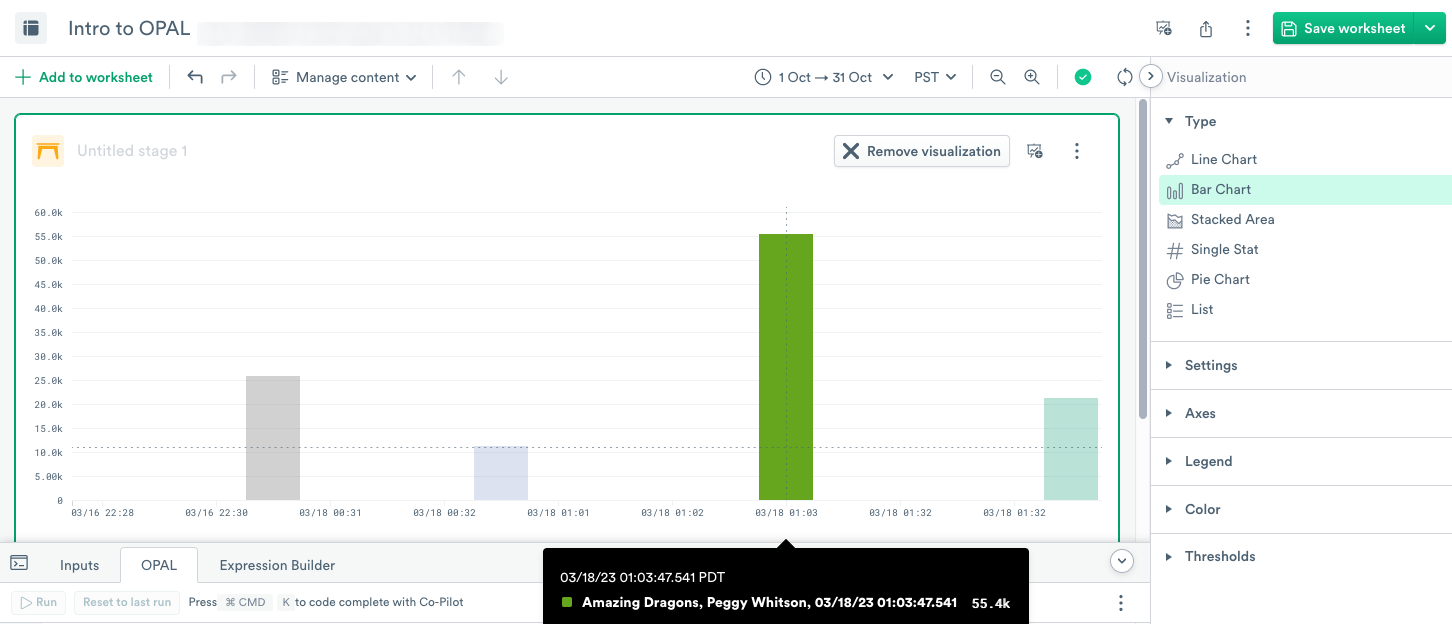
Figure 26 - Displaying Sales Transactions by Store Using a Bar Chart
To visualize the data as a Stacked Area, select Stacked Area and click Apply.
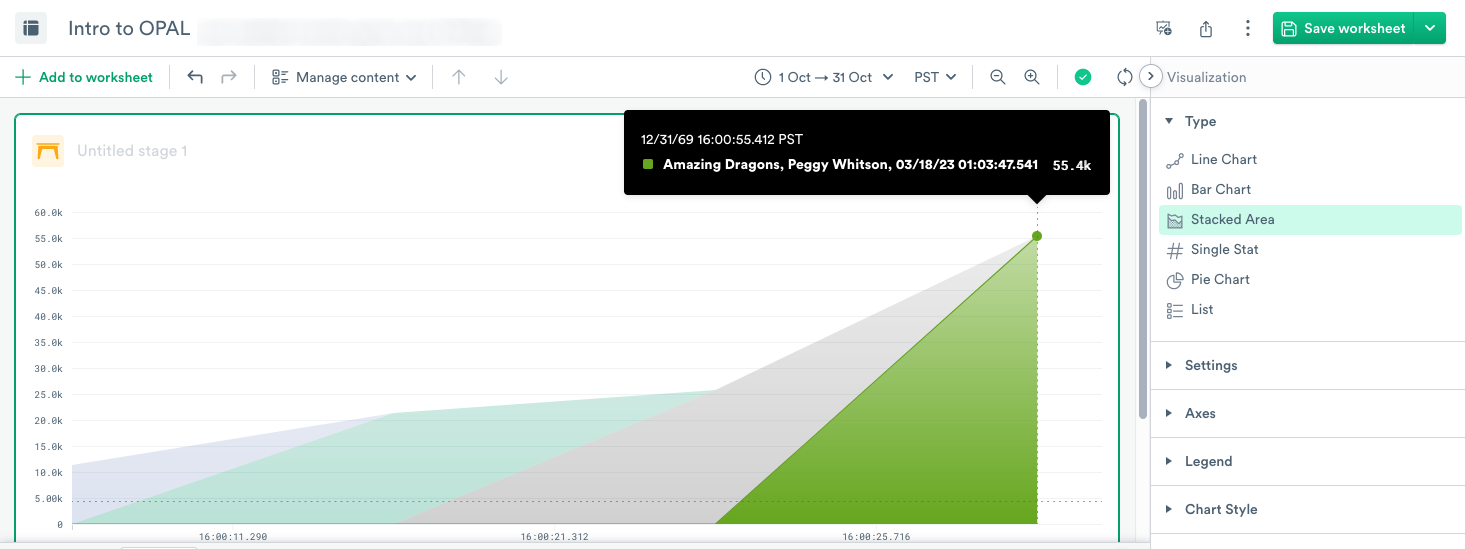
Figure 27 - Displaying Sales Transactions by Store Using a Stacked Area
To visualize the data as a Single Stat, select Single Stat, and then under Settings, select A_transaction_total_sum. Click Apply.
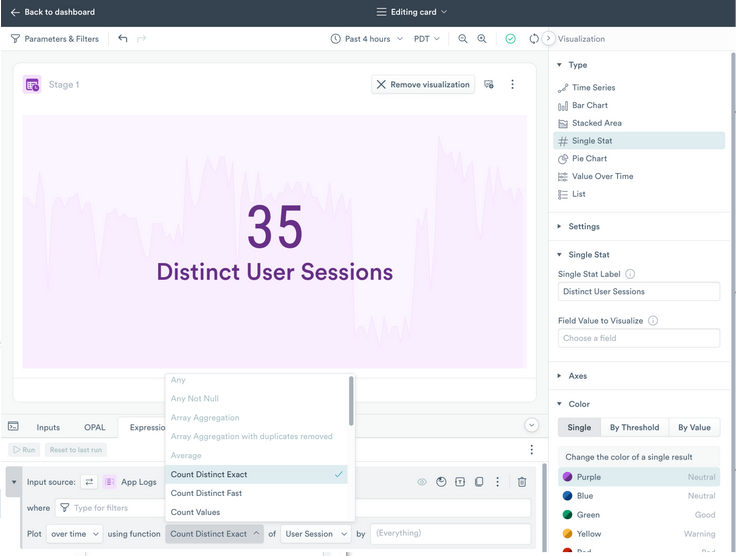
Figure 28 - Displaying Sales Transactions by Store Using a Single Stat by Employee Name
Use the Visualization type that best presents your data to your team.
Wrapping Up the Tutorial¶
To wrap up the tutorial, enter a name for your Worksheet, such as OPAL101 Tutorial, and click Save.
When you review the column message, you can see the PoS activity including Login StartTime, sessionInfo, AddItem, and TransactionComplete. This data helps you understand the number of transactions per day, who transacted the sale, and when the transaction finished.
Complete OPAL Script Used in the Tutorial¶
// Extract the path and version of the sent file from the EXTRA column
make_col path:string(EXTRA.path)
make_col version:string(EXTRA.version)
// Filter to just the rows sent from the file with specific version
filter path = "/OPAL101"
// Extract message column and trim extra carriage return/line feed
make_col message:trim(string(FIELDS.text), "\r\n")
// Extract log timestamp, error level and program
extract_regex message, /(?P<logtimestamp>\d{4}-\d{2}-\d{2} \d{2}:\d{2}:\d{2},\d{3})\s(?P<errorlevel>INFO|DEBUG|ERROR|WARN).*Program:\s(?P<program>\w*\.\w*)/, "i"
// Extract session details
extract_regex message, /sessionInfo:\s(?P<sessioninfo>.*)]/, "i"
// Extract session ID
extract_regex message, /Session:\s(?P<sessionid>\w\d{3})/, "i"
// Extract system timestamp
extract_regex message, /systemTime=(?P<systemtime>\d*)/, "i"
// Parse timestamp
make_col logtimestamp:parse_timestamp(logtimestamp, "YYYY-MM-DD HH24:MI:SS,FF3")
// Parse system timestamp into time
make_col systemTime:from_milliseconds(int64(systemtime))
// Parse session information which are key/value pairs
make_col sessioninfo_KVPairs:parse_kvs(sessioninfo)
// Create session information columns
make_col
employeeName:string(sessioninfo_KVPairs.employeeName),
employeeId:int64(sessioninfo_KVPairs.employeeId),
storeCountry:string(sessioninfo_KVPairs.storeCountry),
storeState:string(sessioninfo_KVPairs.storeState),
storeCity:string(sessioninfo_KVPairs.storeCity),
storeNumber:string(sessioninfo_KVPairs.storeNumber),
registerID:string(sessioninfo_KVPairs.registerID),
autoLockTime:int64(sessioninfo_KVPairs.autoLockTime),
transaction_total:int64(sessioninfo_KVPairs.total),
storeName:string(sessioninfo_KVPairs.storeName)
// Mark the numeric employeeId column enumerable so it shows better in UI
set_col_enum employeeId:true
// Choose the columns, sometimes renaming them. Drop all the others
pick_col
BUNDLE_TIMESTAMP,
systemTime,
logtimestamp,
"Error Level":errorlevel,
"Activity Performed":program,
sessionid, autoLockTime,
storeCity, storeState, storeCountry,
storeNumber, registerID,
employeeName, employeeId,
message,
transaction_total, storeName
// added for dashboarding tutorial
filter @."Activity Performed" = "POS.TransactionComplete"
timechart options(empty_bins:true), A_transaction_total_sum:sum(transaction_total), group_by(storeName, employeeName)
Summary of Key Takeaways from the OPAL 101 Tutorial¶
In this tutorial, you learned how to perform the following tasks:
Creating a Datastream to ingest data
Creating an Ingest Token for the Datastream
Using cURL to ingest your PoS log files into Observe
Creating a Worksheet from your Dataset
Using OPAL to shape your data