Observe apps¶
Observe applications (apps) consist of self-service packages that include data ingestion, Datasets, Worksheets, and sample monitors to help you investigate issues in your infrastructure. Ingest and navigate your data in minutes with a single app install.
Select Data & integrations > Applications in the left navigation to see your installed apps:
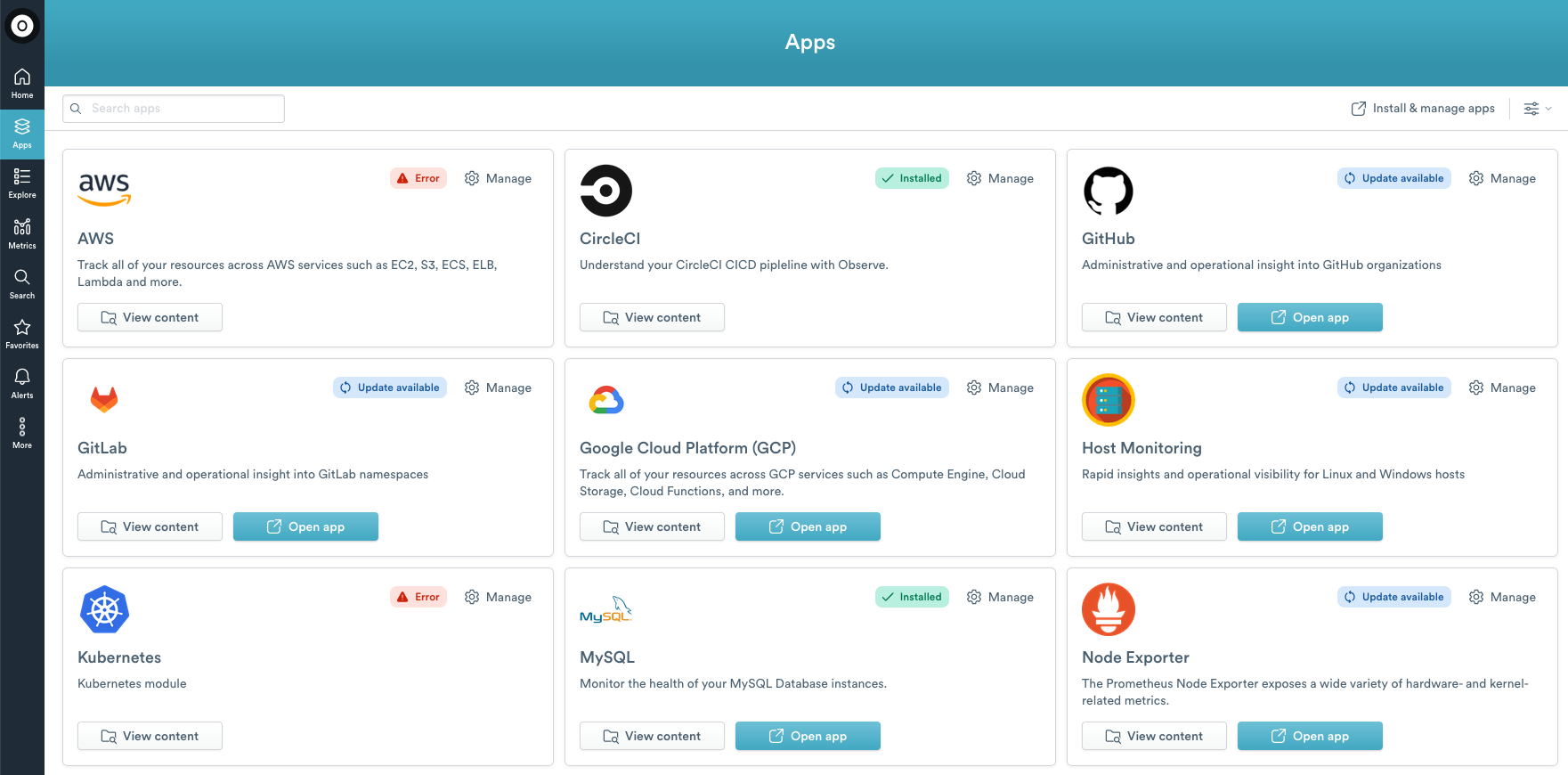
Figure 1 - Apps page displayed from the left navigation panel.
The Featured tab shows cards for available apps. There is also an Installed tab for apps you’ve installed.
Installing an app¶
To install an app, use the following steps:
In Observe, select Data & integrations > Applications in the left navigation bar.
Select the Install new tab.
Find the app you want to install, and click Install on the app’s panel.
Select your desired configuration: Recommended for the default settings or Manual for advanced options.
Accept the default Recommended option for a standard install and click Continue to install.
For custom settings, select Manual install (Advanced) then Continue to manually select configuration options.
Once you install the app, click the Connections tab to create a connection token.
Click View instructions to view the App data connection instructions.
Go to the Installed tab to view the app health once you configure a connection.
A Healthy status indicates that you have correctly installed the app and ingested data.
Freshness determines how frequently the data shaping updates a dataset that populates it. A shorter freshness duration provides more recent results but uses more acceleration credits. Each app has a Freshness Default setting in the manual configuration options.
Deleting an app¶
Deleting an app deletes all of its content, removing it from your workspace. This includes the following:
The Datastream where the app ingests its data.
Datasets, dashboards, and Worksheets created by the app.
Deleting an app does not delete the datasets, dashboards, worksheets, and monitors you created. But since they depend on app data, they no longer function as expected.
Data connections, including all tokens and pollers, are not deleted during app deletion.
Some apps optionally integrate with another app. These include the following apps:
Host monitoring
Jenkins
Kubernetes
MySQL
OpenTelemetry
You may need to delete the linked app first before completely deleting the app from your Observe workspace.
To delete a linked app, first unlink the configuration from other apps:
From the Apps tab, click Manage to open the App details.
Click the Configuration tab.
Select None in the linked app dropdown.
Click Update
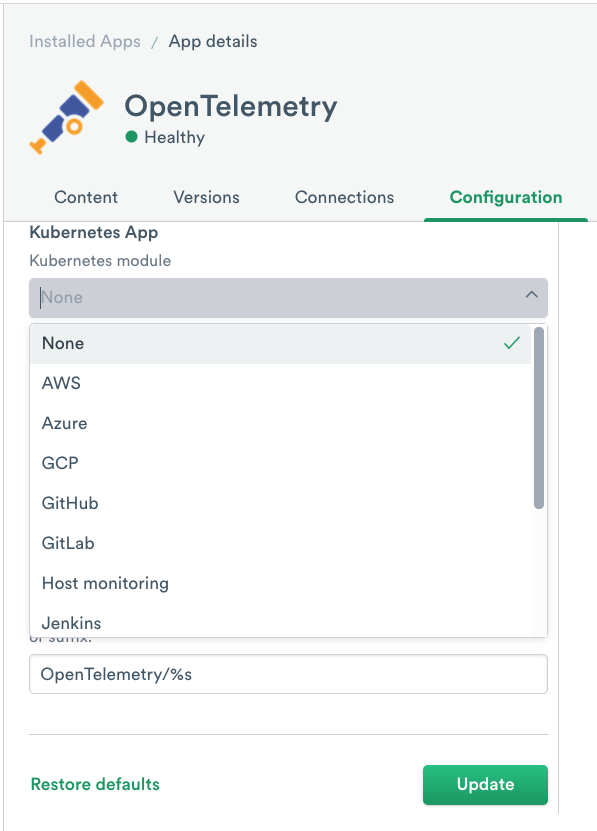
Figure 2 - Unlinking the OpenTelemetry app from Kubernetes
Some apps link to multiple apps, such as the AWS and GCP apps.
To completely delete an app from your Observe workspace, follow these steps:
From the Apps tab, click Manage to open the app details.
Hover over the Trashcan
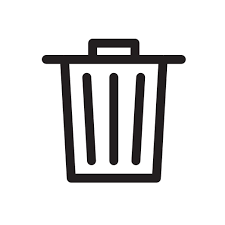 and then click Delete to confirm app deletion.
and then click Delete to confirm app deletion.
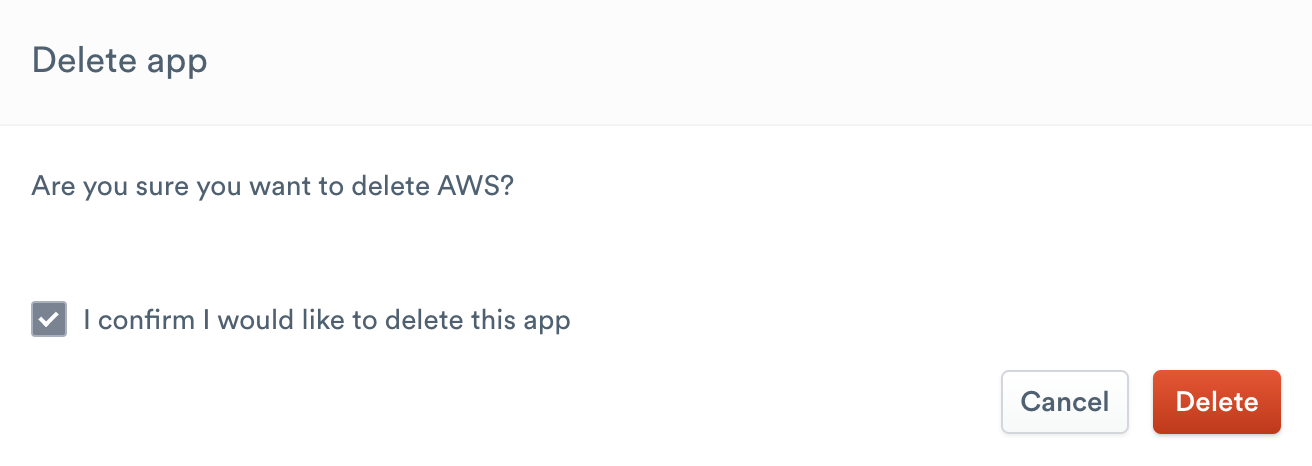
Figure 3 - Deleting the AWS app from Observe workspace