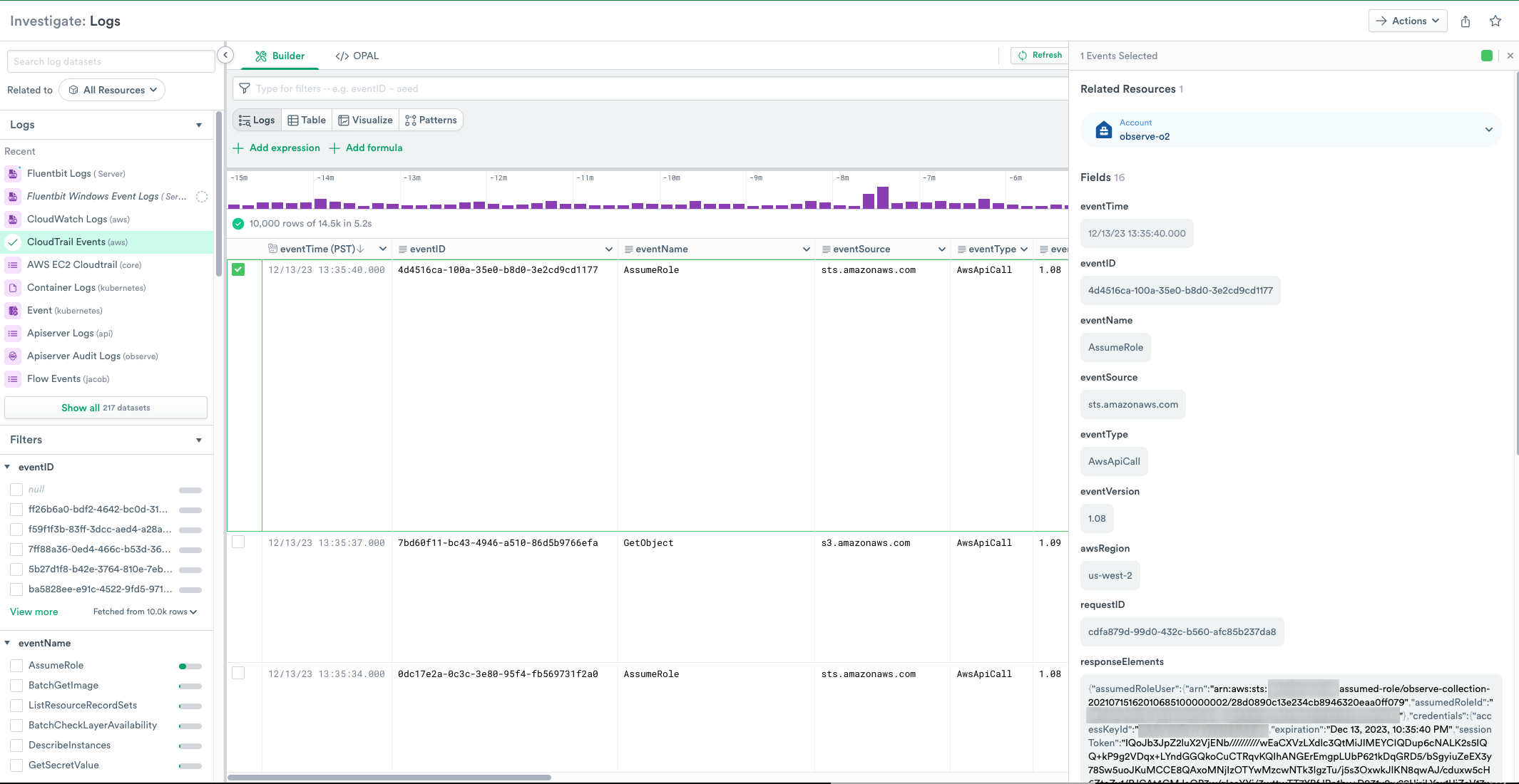Log Explorer¶
Your organization may generate large amounts of log data and events through applications, networks, systems, and users, and requires a systematic process to manage and monitor different data across log files. Log management requires a continuous process of centrally collecting, parsing, storing, analyzing, and disposing of data to provide actionable insights for supporting troubleshooting, performance enhancement, or security monitoring.
Computer-generated data that serves as a primary source for information about activities, usage patterns, and operations on your applications, servers, or other devices can be stored as log files. Use log files to identify and analyze situations where applications, networks, and systems experience bottlenecks or performance issues. Log files provide detailed information about every action and provide insights into identifying root causes of anomalies or problems.
Managing log files requires collecting data from multiple sources of logs, and these are the most common types of log files:
System logs - logs that record events generated within an OS, such as driver errors or CPU usage.
Application logs - logs generated when an event occurs inside an application. Use application logs to measure and understand how your application functions after releasing it or during the development cycle.
Security logs - logs generated when security events such as unsuccessful login attempts, failed authentication requests, or password changes occur in your organization.
In the Getting Started with Observe tutorial, you investigated log events for a Kubernetes container Dataset using a Worksheet and OPAL. Using Log Explorer allows you to locate the logs in a Dataset without initially creating a Worksheet and filtering for the logs.
To start using the Log Explorer, log into your Observe instance and locate the Logs icon on the left navigation bar.
The time range will automatically adjust for optimal display of the selected log data set. Use the time range picker menu at the top right to adjust time range as needed.
Quick Start Using Kubernetes Container Logs¶
This quick tutorial builds on the Getting Started with Observe material, but instead of looking for errors in the logs, you want to know about the errors responses that occur in the logs.
Log into your Observe instance and use the following steps to search for errors in your Kubernetes Container Logs:
From the left navigation bar, under Investigate, click Logs.
In the Search log datasets field, enter Container Logs, and select it from the search results.
In the Filter field, enter “log”, select “~”, and enter “error”. This filters entries in the Container Logs to only those with the string “error” in the log column.
From the left-side Filters list for the Dataset, scroll to “Containers” and select “app-server” to view only errors from the “app-server” Container.
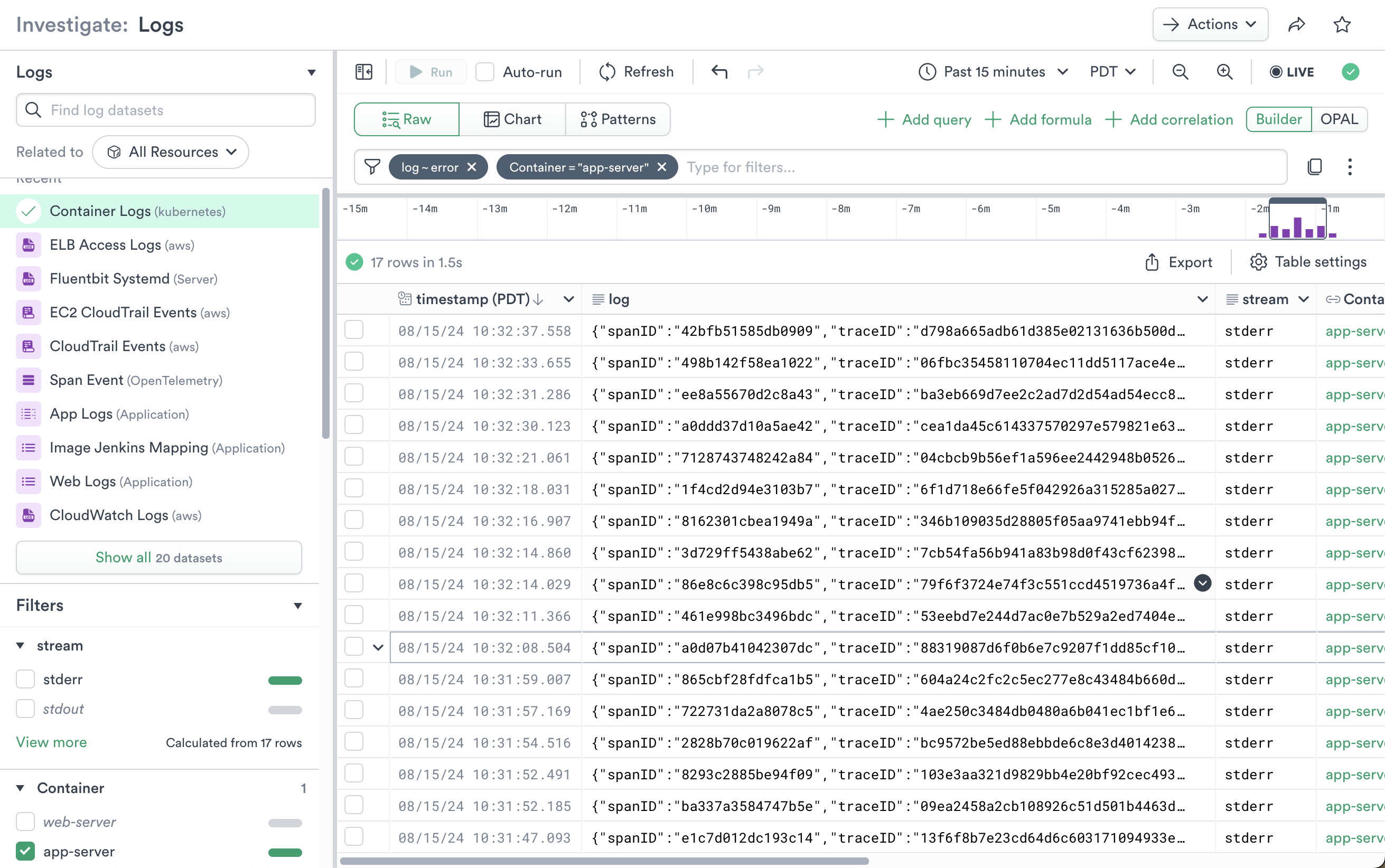
Figure 1 - Container Logs with app-server and error Filters
Log Explorer Overview¶
The left menu displays a Search that allows you to search for specific Log Datasets.
Log Explorer displays a list of available Log Datasets logs. If you don’t see the desired Datasets, use the Search function to locate it.
The left menu also displays a list of Filters to use with the currently selected Logs dataset. When you select a Filter, the Filter appears in the Query Builder.
In the center panel, you can build filters using the Query Builder and select from a dropdown list of parameters, or you can select OPAL and use OPAL to build your filter list.
By default, Log Explorer will show data in Raw format as log events. Selecting a row from the list of Logs displays details of the log in the right panel.
You can use column formatting tools to filter, sort, and visualize the data. Use a context-click on the column header to display options for working with data in a single column. The available options depend on the data type in the column.
Filter - filter the column by values in the data (including or excluding).
Exclude null values - remove empty cells from the column.
Create summary - add a summary of the data in a column.
Extract from string - extract parameters depending on the type of string. This may use O11y GPT features if enabled.
Sort (lexical, numeric, or time sorting in ascending or descending order based on the column data type)
Conditional Formatting - Apply color and style to string or numeric column types based on conditional formatting rules
Hide column - hide the column from view. This does not affect the query or dataset.
Auto-resize** - adjust column size to optimize display on your screen
Convert - cast a column to a different data type.
Add related fields
Existing - add existing parameters to the column data.
Create new - create a new parameter.
You can also use context-click on a single cell to work with its data. The available options depend on the data type in the column.
Show surrounding data - this option adjust the time filter to focus on a time range based on this column’s timestamp.
Copy - copy the value to clipboard. For most data types this will be a simple copy. For datetime columns, you have options such as locale or ISO 8601 formatting. on a line in a Time Series visualization, this displays a menu that allows you to select from two options:
Extract from string - extract parameters depending on the type of string. This may use O11y GPT features if enabled.
Explain this message - Use O11y GPT features (if enabled) to open an O11y GPT chat window and explain the message.
Inspect - open the right rail with this data formatted for best display, search, and extraction.
The log data from a busy system can be voluminous and difficult to understand. Click Patterns to apply a pattern-finding algorithm. Use context clicks on the cells in the table to filter by or exclude pattern IDs, then return to Raw mode and continue your analysis.

Figure 3 - Log Pattern Analysis
How it works: Pattern analysis fingerprints log rows using textual characteristics and groups matching fingerprints by prevalence. An example row is included.
Visualization¶
Click Chart to display the Log Events as a visualization of the events. Log Explorer will automatically produce a Line Chart from a count of events, but you can use the Expression Builder to build a custom visualization matching your data. See Visualization Types Reference for full discussion of the available visualizations and options.
For instance, we might group the default chart by “Node”, add a Threshold at “5”, and click Run.
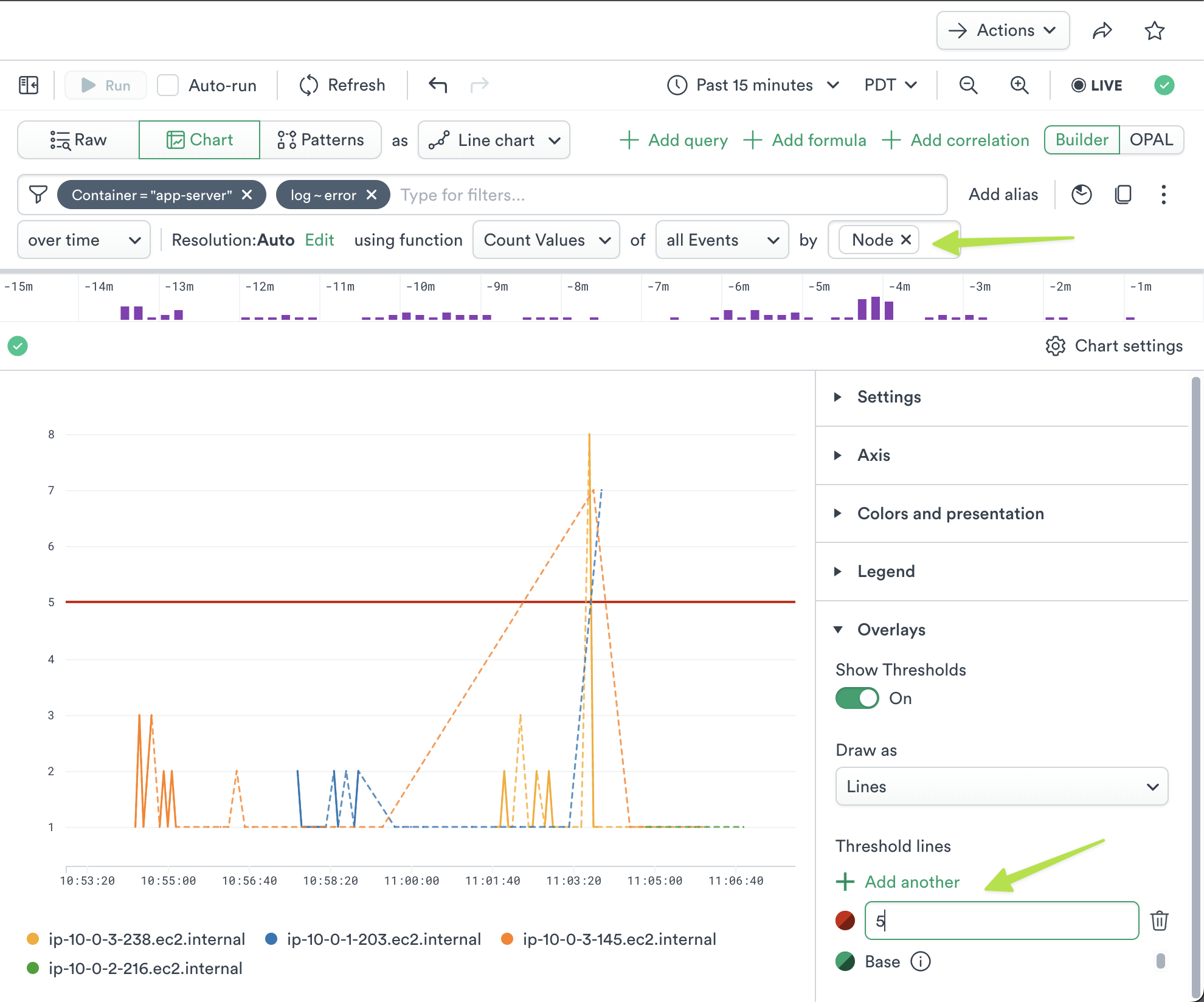
Figure 4 - Changing Visualization
A given element in a chart also has a contextual menu. In this case, click a line to see these options:
Show this data only - This allows you to display only that graph line in the visualization.
Exclude this data - Remove the data from the visualization.
Copy - Copy the graph line.
Inspect - Inspect the data for the graph line.
For selected resource - Displays the related resource which you can open in a new window.
View related - View the following related data in new windows:
Dashboard
Metrics
Logs
Actions¶
Use the Actions button at the top right corner to perform the following tasks:
Exporting Data¶
To download the data displayed in Log Explorer, click the Export button. You may select CSV or JSON format, and a maximum size limit (one thousand, ten thousand, or one hundred thousand rows). Note that hidden fields will be included. Use the pick_col OPAL verb to reduce the width of downloaded data.
If you need to extract more data, see the Observe API.