PagerDuty¶
Overview¶
Use monitors to send alerts to PagerDuty by configuring a Webhook channel action. Incoming events from Observe trigger a new incident for a PagerDuty service, or grouped with alerts for an existing incident.
Requirements¶
To configure this integration, you need a PagerDuty admin account. If your login does not have the Admin base role, contact an Admin or Account Owner in your organization.
Integration Tutorial¶
In PagerDuty¶
Integrating with a PagerDuty service¶
From the Configuration menu, select Services.
Follow the appropriate steps, depending on if you have an existing service or are creating a new service:
If you are creating a new service for your integration:
Follow the instructions at Create a New Service in the PagerDuty documentation, selecting Observe as the Integration Type in step 4.
When you have finished creating your service, skip to the In Observe section, below.
If you are adding an integration to an existing service:
Click the name of the service you want to add the integration to.
Select the Integrations tab for this service and click New Integration.
Continue with the instructions in this section.
Enter an Integration Name in the format
monitoring-tool-service-name(e.g. “Observe-K8s-Cluster”.)In the Integration Type menu, select Observe.
Click Add Integration to save the integration. PagerDuty redirects you to the Integrations tab for your service.
Copy your Integration Key and save it in a safe location. You need this for the next section.
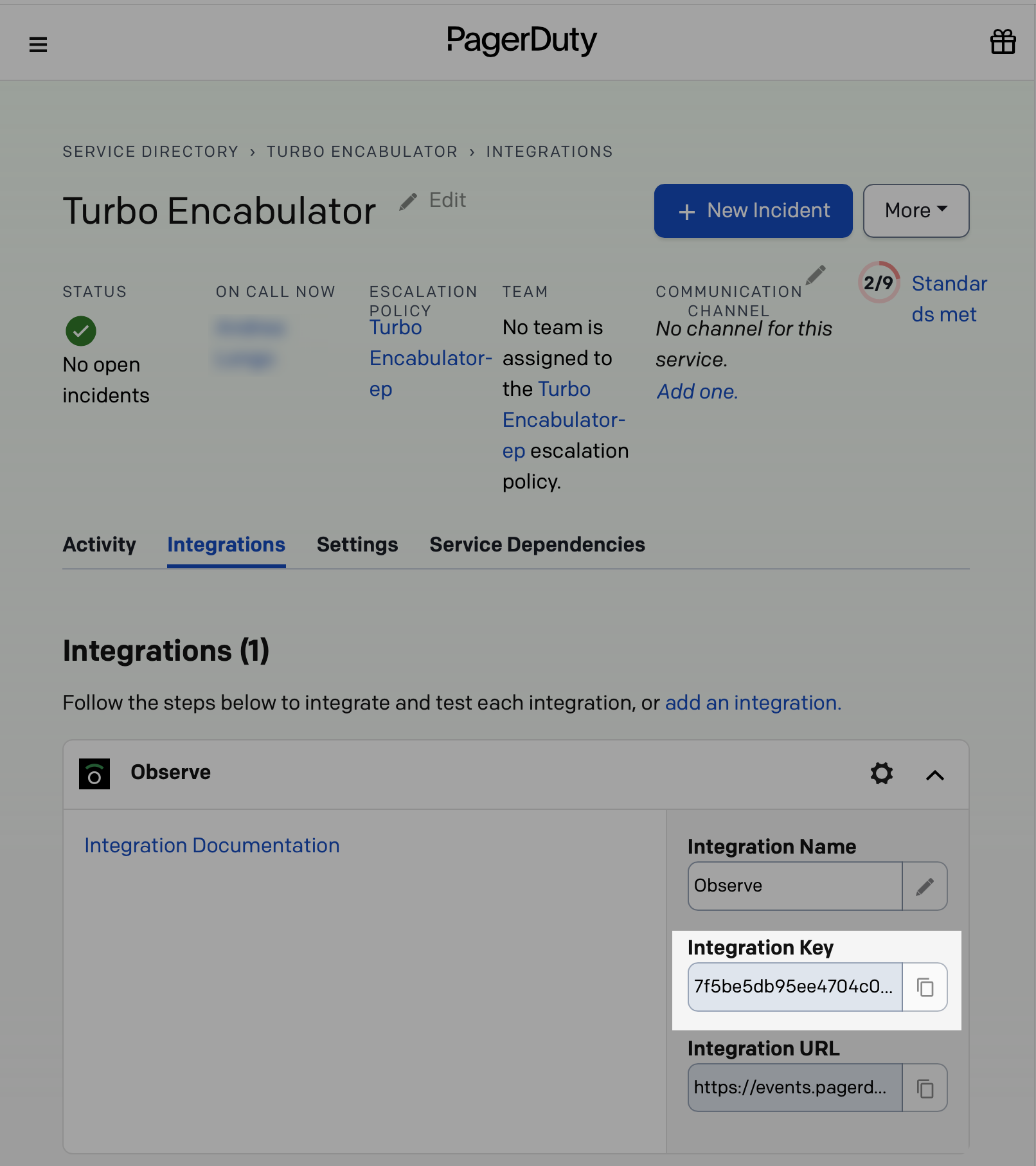
Figure 1 - PagerDuty integration key
In Observe¶
Auto-resolve PagerDuty Incidents¶
You may optionally configure an ending notification to automatically resolve a PagerDuty incident.
In Observe¶
To enable auto-resolving incidents, configure a new Webhook channel action:
Edit an existing Shared Action, or create a new one following the steps in Creating a Shared Action, above.
Update the Body template to add a new key,
is_ended, incustom_details:"custom_details": { "is_ended": "{{notification.isEnded}}", "Observe Monitor": "{{monitor.name}}", "Trigger at": "{{notification.startTime}}",When an incident is resolved and Observe sends an ended notification, the
is_endedkey triggers the PagerDuty auto-resolve event rule.In the Delivery section, under Status Updates, enable Send update that notification has ended to generate a notification when the monitor condition has resolved.
In PagerDuty¶
Navigate to the Service Directory and select the service you wish to configure.
In the Service panel, select the Settings tab.
Under Event Management, click Basic Service Event Rules and then New Event Rule.
Under When events match these conditions, choose Custom Details from the dropdown and enter the
custom_detailsvalue you configured in Observe. Example:is_ended.In the second condition dropdown, select equals and enter the value
true.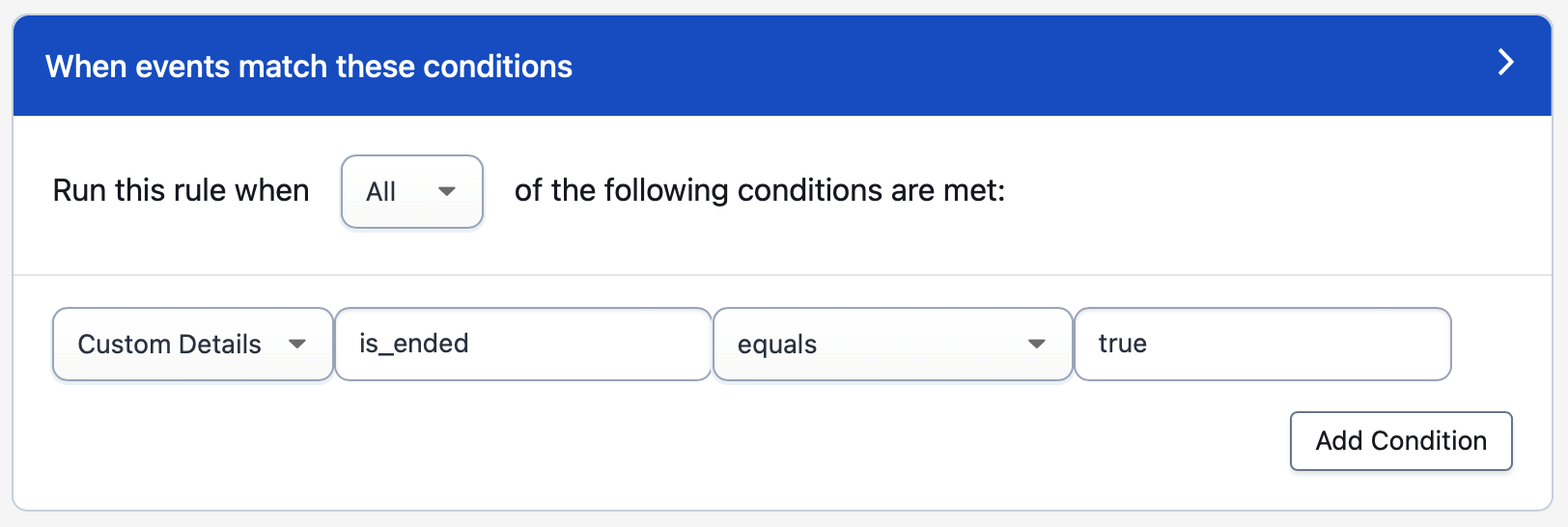
Figure 2 - PagerDuty event rule conditions
Click Do these things to open the actions panel.
Click Advanced, check Set a custom trigger/resolve action and select Always resolve an alert.

Figure 3 - PagerDuty event rule action
Click Save Rule.
Test the auto-resolve rule¶
To test creating and resolving incidents:
In Observe, open your channel action configuration and click Send Test New Notification.
In PagerDuty, confirm a new incident was opened.
In Observe, select Send Test Ended Notification from the dropdown next to the test notification button.
In PagerDuty, confirm the incident was closed.
How to Uninstall¶
Follow these steps to uninstall the PagerDuty Alert Channel from Observe:
From the left navigation pane, open the Other pane by clicking “…”
Under Alerting, click Shared Actions.
Find the action you previously created.
Click “…” to the right of the Shared Action and select Delete.
Confirm by clicking Delete Shared Action.