Navigating the Workspace¶
Before you begin ingesting data and creating dashboards, take a few minutes to become familiar with Observe user interface.
Overview of the Observe Workspace¶
Observe provides a workspace as a starting place to begin ingesting data and building your observability dashboards. Use the navigation menu on the left to choose favorites you or the administrators have selected, investigate data via explorers and dashboards, or manage Observe settings. If you’re not sure what to do, you can ask O11y GPT at the lower left.
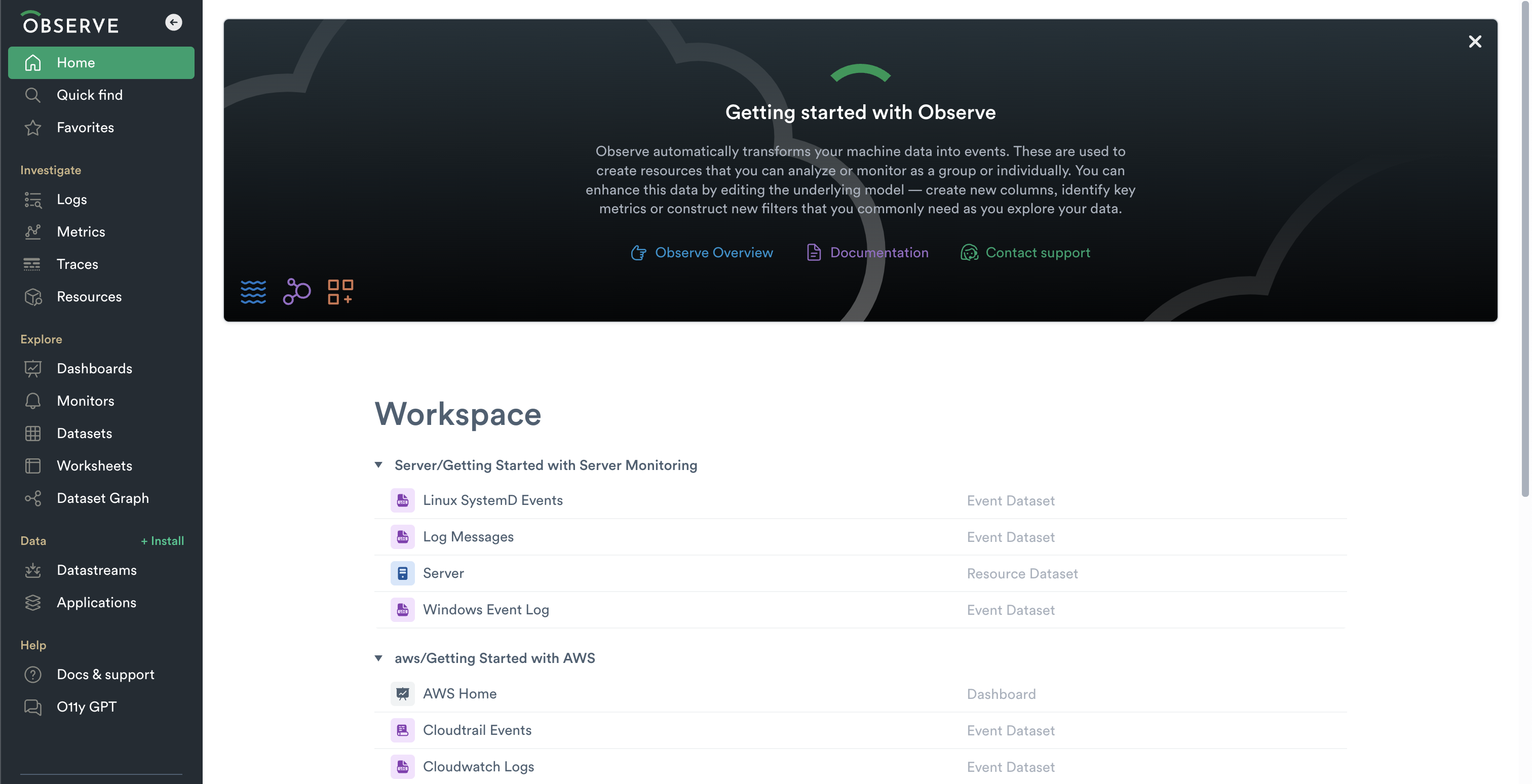
Figure 1 - Observe Workspace
The left side Navigation Bar has the following topics:
Home - links to the customizable Home page with links to your most frequently used content and administratively selected favorites.
Quick find - list your most recently accessed objects, and search for data in Observe.
Favorites - access the Home Page Favorites from anywhere in Observe.
Investigate - Use these links to Explorers to find, analyze, and visualize your data.
Logs - Use the Log Explorer for Logs datasets.
Metrics - Use the Metrics Explorer for Metrics datasets.
Traces - Use the Trace Explorer for Traces datasets.
Resources - Use the Resource Explorer to explore the Resources that Observe uses to link related datasets across different types.
Explore - Lists Observe tools by type:
Dashboards - Lists the configured Dashboards in Observe.
Monitors - Lists the configured Monitors in Observe.
Datasets - Lists the Datasets that have been produced from ingested data in Observe.
Worksheets - Lists the Worksheets that Observe users have created.
Dataset Graph - Links to an overview of connections between your Datasets.
Data - locate Datastreams and Applications.
Datastreams - Review all data ingested into Observe.
Applications - Review installed and available Apps.
Help - Links to helpful information and O11y, the Observe GPT bot.
Accessing Workspace Settings¶
The bottom of the Navigation Bar displays your Username and the Observe instance name. Click on the Settings gear icon to display more options:
Workspace Settings takes you to the Settings interface where you can perform the following tasks:
Members - Add, remove, or edit Members.
Acceleration Manager - Manage the acceleration of your datasets.
Credit Manager - Manage your credit usage on your Observe instance.
Usage Dashboard - View usage of Observe on your instance.
Invoices - View your invoice status with Observe.
Account Settings - Edit your Account settings.
Uploaded Documents - Manage the instance-specific support files used by O11y GPT.
Switch workspaces - If you have more than one Workspace configured, switch between them.
Workspace theme - Change the color scheme of your Observe interface.
Feature Flags - Activate or disable experimental new features of Observe (We advise working with your Observe Data Engineer before using Feature Flags).
Account Settings - Edit your Account settings.